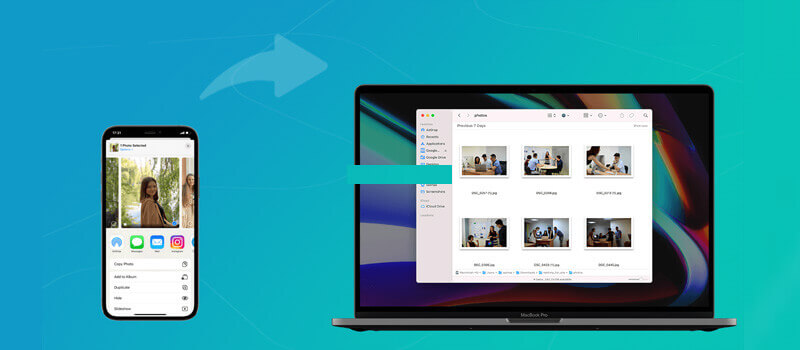如何將照片從iPhone 傳輸到Windows 電腦?我有一隻新iPhone 手機,但現在似乎無法將照片從iPhone 匯入Windows 11/10。
如果你也有一部iPhone,並且想將其檔案傳到Windows 系統,那麼你可能會有類似的疑問。由於iOS 裝置有時不像Android 手機那樣工作,有些人可能會遇到這種情況。好消息是,有幾種方法可以將照片從iPhone 傳送到Windows,任何人都可以嘗試。 在本文中,我將教你如何透過4種無科技障礙將照片從iPhone 匯入Windows 11/10/8/7 電腦上。
方法1:如何將照片從iPhone 輕鬆匯入到Windows【超簡單】
「蘋果管理助手」是一款協助你將iPhone 上的資料(相片、影片、聯絡人、音樂、應用程式數據等)匯入到電腦的專業軟體,你亦可以使用這個軟體將電腦上的檔案匯入iPhone、iPad 與iPod touch 中。與iTunes 相比,這個軟體使用起來很簡單,傳送速度也很快,是你管理iPhone/iPad/iPod 上資料的最佳工具。這個軟體支援所有的iOS 裝置,包括iPhone 13/13 Pro/13 Pro Max 與iOS 15 系統。
步驟1、安裝並啟動「蘋果管理助手」。然後將iPhone 連接到Windows 電腦。
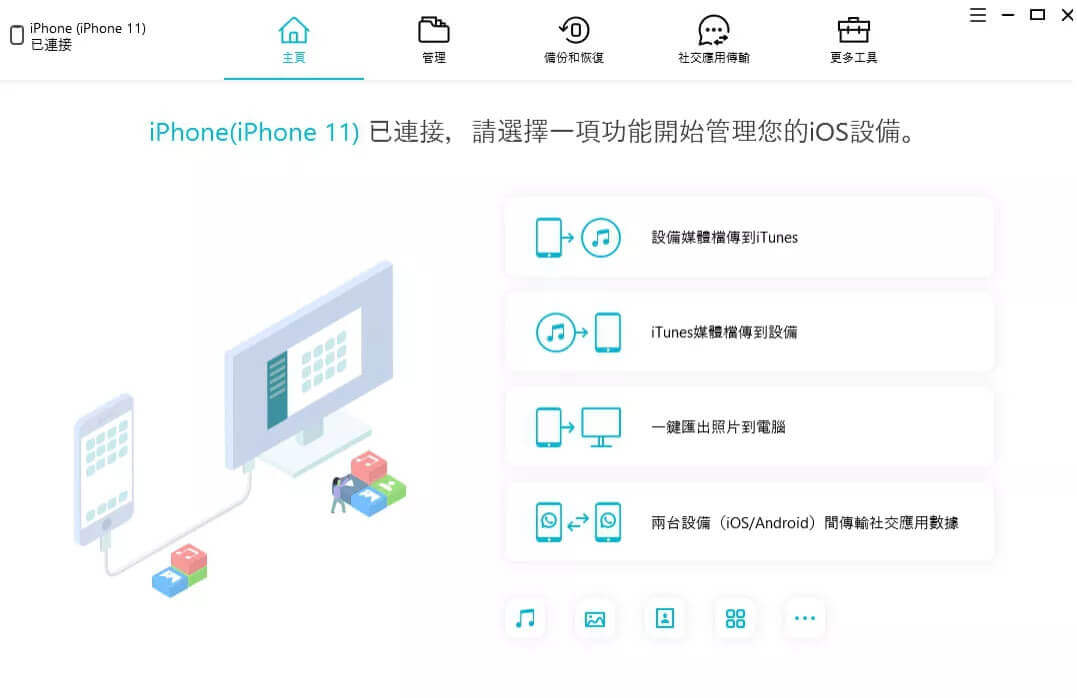
步驟2、點擊「管理」選項,從左側的選單中點擊「照片」,你可以在這裡看到iPhone 上的全部照片。

步驟3、選擇你想要匯入Windows 電腦的照片檔案,然後點擊「匯出」按鈕,選擇儲存這些照片的資料夾位置,這些照片將會快速匯入到電腦上。
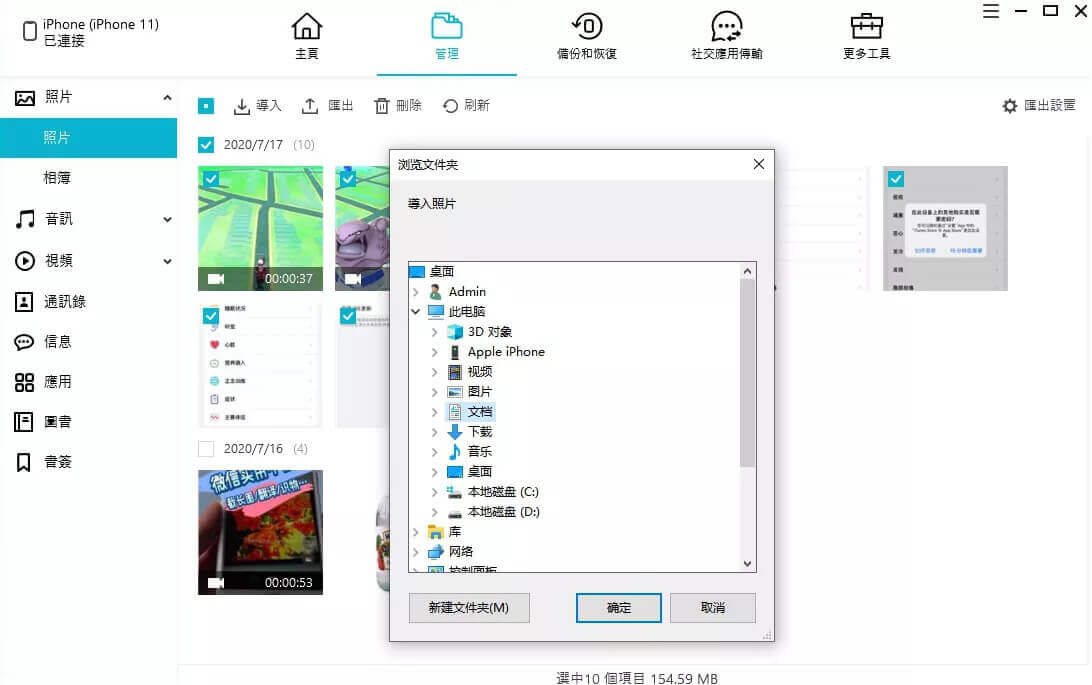
如果你有很多照片要傳送,那麼你亦可以借助「蘋果管理助手」的幫助。只需按一下,你就可以在Windows 電腦上對iPhone 全部照片進行備份。除了照片和影片,備份的數據還包括聯絡人、簡訊、通話記錄、行事曆、備忘錄、錄音檔和其他類型的數據,如果你不喜歡使用iTunes 對iPhone 進行備份,你亦可以使用「蘋果管理助手」將iPhone 備份到電腦上。
以下是如何以最簡單的方式將全部照片從iPhone 匯入Windows :
步驟1、啟動「蘋果管理助手」
啟動「蘋果管理助手」,並將iPhone 連接到Windows 系統後,「蘋果管理助手」將會自動檢測。從其主頁上的選項清單中選擇「備份和恢復」功能。

步驟2、將照片從iPhone 匯入Windows
現在,你可以查看iPhone 可以轉移的檔案類型。選擇「照片」或任何其他類型的數據,然後按一下「備份」按鈕。
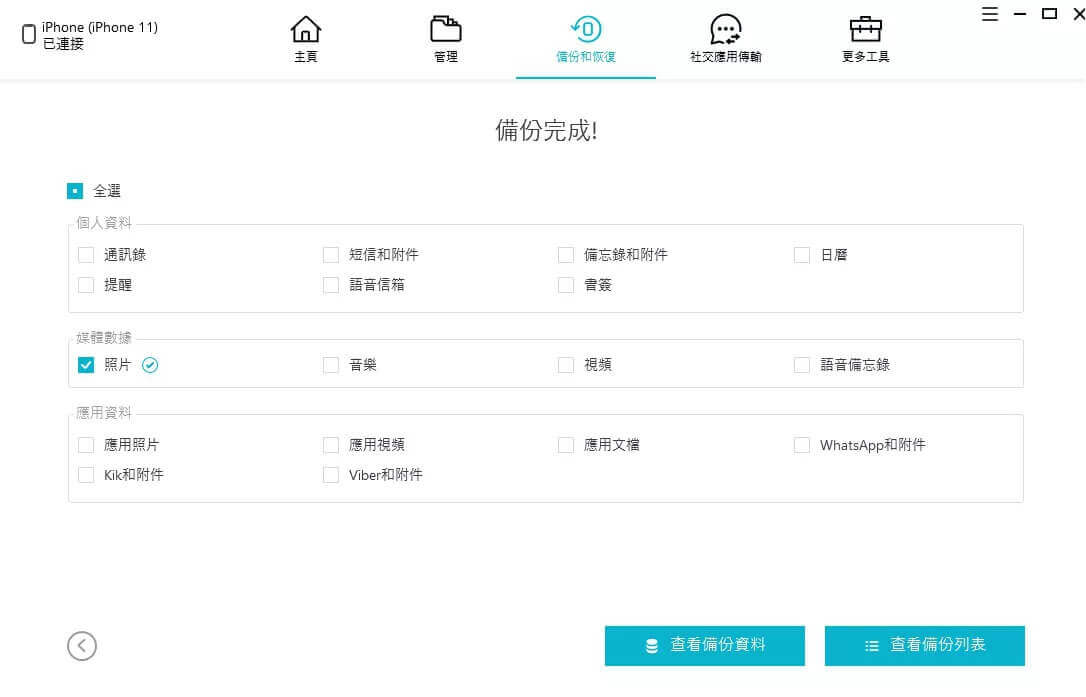
這將啟動照片匯入Windows 電腦的過程,並在成功完成後通知你,以便你可以斷開裝置連接。
方法2:如何將照片從iPhone 直接匯入Windows?
如果你只需要將照片從iPhone 傳送到Windows,那麼你可以使用內建的「檔案管理員」(Explorer)。雖然它不允許你傳輸任何其他類型的數據,但你可以透過這個管道直接將照片從iPhone 匯入Windows 11/10/8/7。要瞭解如何將照片從iPhone 匯入Windows,可以執行以下步驟。
步驟1、將iPhone 連接到電腦
只需使用一根工作正常的Lightning 連接線將iPhone 連接到電腦。如果你是第一次連接它,那麼一旦你在裝置上得到提示,你需要點擊「信任」按鈕。此外,允許連接的電腦訪問iPhone 上的照片與影片。

步驟2、將照片從iPhone 傳送到Windows
現在,在Windows 上啟動「檔案管理員」,從本機(這臺電腦)的「裝置和磁碟機」部分下看到「Apple iPhone」的磁碟。

只需開啟iPhone 的資料夾並瀏覽到其「Internal Storage」>「DCIM」資料夾,即可瀏覽可用的照片和影片。現在,你可以按右鍵、複製你想要的內容,並將其貼上到Windows 磁碟上。

方法3:如何使用iCloud 將照片從iPhone 匯入Windows?
很多人還將iOS 裝置與iCloud 帳戶同步。由於蘋果只為每個iCloud 帳戶提供5GB 的免費儲存空間,你可以用它來保護你的一些照片的安全。你可以使用專用工具將iCloud 照片庫同步到Windows 11/10電腦。以下是如何在iCloud 的幫助下將照片從iPhone 匯入Windows 11/10。
步驟1、將iPhone 照片與iCloud 同步
首先要做的是將你的iPhone 照片上傳到iCloud。要做到這一點,請轉到其「設定」>「照片」並開啟「iCloud 照片庫」功能。這將把你的iPhone 照片上傳到iCloud。確保你的iCloud 上有足够的可用空間。
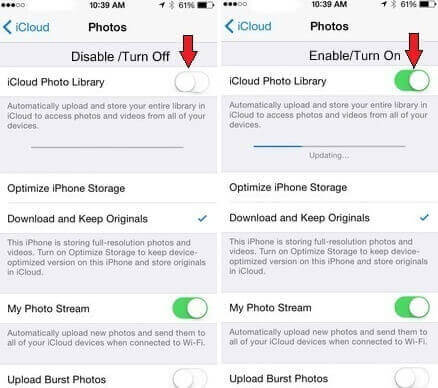
步驟2、在Windows 上同步iCloud 照片
相檔上傳到iCloud 後,你可以將照片從iPhone 匯入Windows。為此,你需要在Windows 系統上安裝並啟動iCloud 應用程式。 登入到與手機同步的同一個iCloud 帳戶,並啟用照片同步。

你也可以點擊照片標籤旁邊的「選項」按鈕。現在,確保「iCloud 照片庫」的同步功能已開啟。你還可以在此處選擇一個位置,將iCloud 同步照片儲存到電腦上。
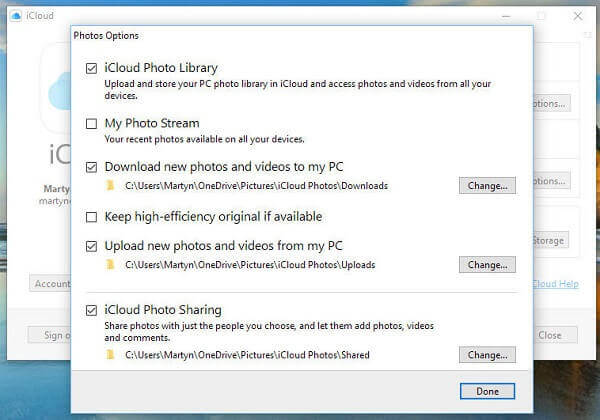
方法4:如何使用照片應用程式將照片從iPhone 傳到Windows
Windows 11/10用戶還可以借助「照片」應用程式將照片從iPhone 傳輸到Windows 系統。它是一個內建的應用程式,可以在Windows 上管理照片檔案,但也可以將照片從iPhone 匯入Windows。要瞭解如何將照片從iPhone 傳輸到Windows,你可以遵循以下簡單步驟:
步驟1、連接你的iPhone
首先,你可以使用USB 電纜將iPhone 連接到Windows 電腦,並信任它。此外,你需要允許系統訪問你的iPhone 照片和影片。

步驟2、將照片從iPhone 匯入Windows
連接iPhone 後,只需從「開始」選單啟動系統上的「照片」應用程式。在這裡,你需要轉到它的右上角,點擊匯入圖標。

現在,只需從Windows 上連接的媒體裝置清單中選擇iPhone 即可。這將自動顯示照片的縮略圖視圖,以便你可以選擇要匯入的資料。選擇照片後,按一下「繼續」按鈕,等待照片移動到Windows 系統。

結論
現在,當你知道如何用四種不同的管道將照片從iPhone 傳到Windows 時,你就可以輕鬆地將檔案從iPhone轉移到電腦上。為了讓事情變得更簡單,我介紹了使用本機方法和其他工具將照片從iPhone 匯入Windows 的步驟。你可以使用iCloud 無線傳輸幾張照片,但如果你有大量檔案要傳送,那麼像「蘋果管理助手」這樣的工具將是一個理想的選擇。