如何將iPhone 備份到電腦?
網路上充滿了這樣的査詢。人們認為創建備份是一個耗時的過程。但是,如果你選擇了正確的應用程式,備份iPhone 將變得容易。由於用戶缺乏iTunes 和iCloud 選項的情況下苦苦掙扎,他們經常尋找無需iTunes 或iCloud 的情況下,備份iPhone 的替代方法。
在本文中,我們將學習如何將照片從iPhone 備份到Windows 和Mac 電腦。這樣,用戶將知道如何以正確的管道使用iTunes 和iCloud 進行備份,如果他們面臨一些問題,仍然會有其他選擇。
如何使用iTunes 將iPhone 備份到電腦
iPhone 備份最常用的工具是iTunes。這個應用程式旨在幫助蘋果手機用戶輕鬆管理其iOS 裝置數據。用iTunes 備份裝置通常很方便。
iTunes 在電腦上備份iPhone 的功能是什麼?
iTunes 備份包括幾乎所有裝置的數據和設定,但以下數據和設定除外:
- iTunes 和App Store 的內容,或直接下載的Apple Books 的PDF 電子書
- 從iTunes 同步的內容,如匯入的MP3 音樂或CD、影片、書籍和照片
- 已儲存在iCloud 中的數據,如iCloud 照片、iMessages、文字(SMS)和彩信
- Face ID 和Touch ID 設定
- 應用程式訊息
- 蘋果郵件數據
如何將iPhone 備份到電腦上的iTunes,你需要遵循以下步驟:
步驟1、在電腦上啟動iTunes 並連接iPhone。當iTunes 辨識到你的iPhone 時,點擊裝置圖標開啟選單。
步驟2、按一下「概述」選項卡,你將在螢幕上看到備份選項。按「立即備份」選項,iTunes 將自動在電腦上儲存資料檔案的副本。
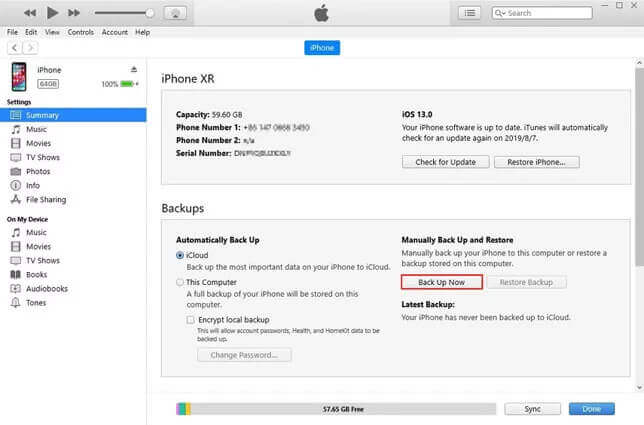
注意:如果你希望備份健康、活動和金鑰鏈數據,則需要通過選中「加密[裝置]備份」選項並創建密碼來加密備份。
如何在沒有iTunes 的情况下備份iPhone 到電腦
當你由於某些原因不想使用iTunes 或iCloud 進行備份時,「蘋果管理助手」會提供幫助。這個工具具有免費iPhone 備份和還原的功能,允許用戶有選擇地將iOS 裝置的資料備份到電腦。所以,無論你想將iPhone 照片備份到電腦還是將連絡人從iPhone 備份到電腦,這款免費的iPhone 備份軟體都很容易實現。
使用「蘋果管理助手」優於iTunes 的優點
- 支援選擇性備份。
- 在不刪除iPhone 資料的情况下復原數據。
- 還原前選取iTunes 備份檔和預覽檔案。
- 無需網路連接。
關於如何將iPhone 上的資料備份到Mac 或Windows 的簡單指南如下。只需按照以下步驟操作:
步驟1、在Windows 或Mac 作業系統上下載「蘋果管理助手」,並在安裝後立即運行。從主螢幕切換到「備份和恢復」選項卡,並將iPhone 與電腦連接。
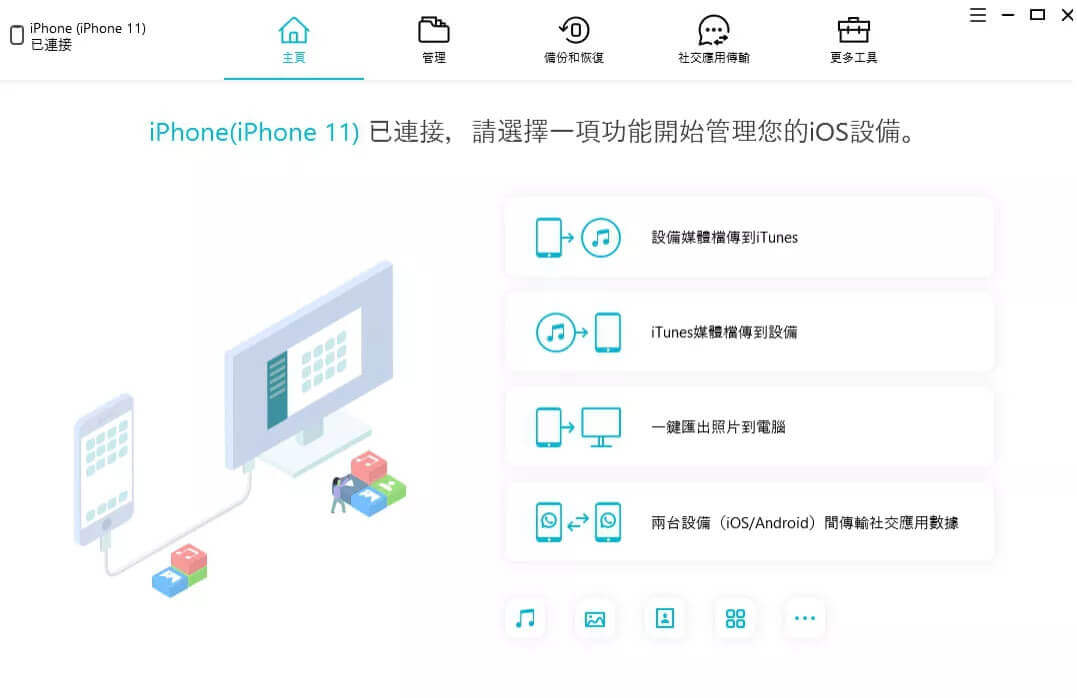
步驟2、選擇要備份的檔案類型。點擊「備份」按鈕以啟動這個過程。

步驟3、一旦該過程完成,你將能够通過軟體查看備份。你只需按一下一下,即可查看檔案並隨時復原它們。
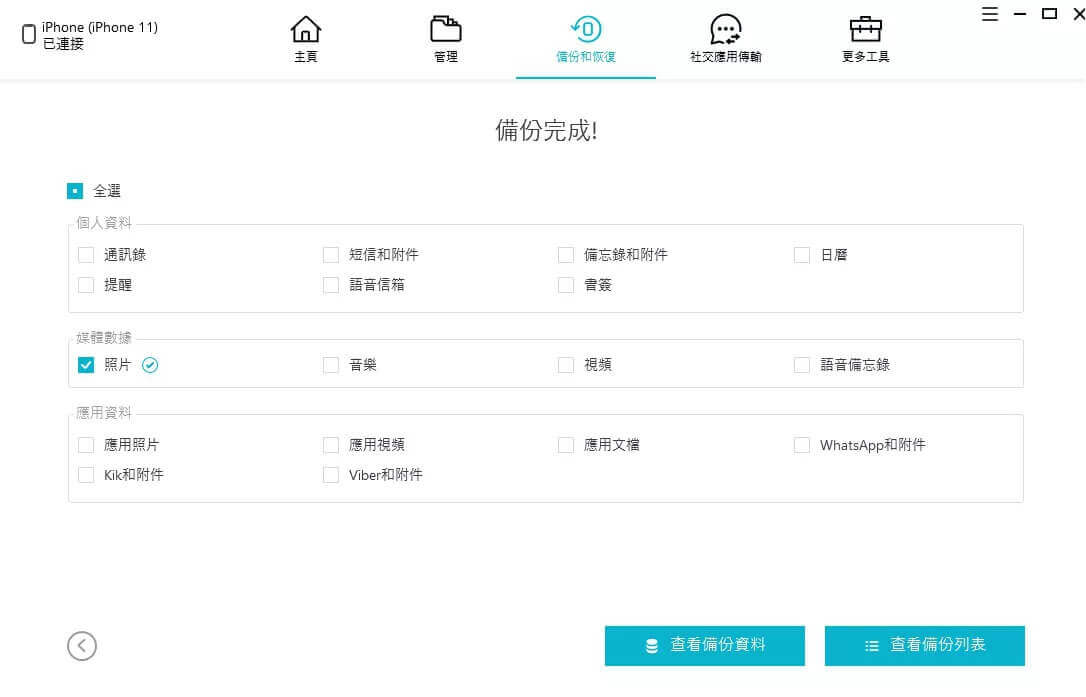
這個軟體還能够從其他備份中選取數據。因此,如果你的系統有額外的備份檔案,你可以從這些檔案中選取數據並將其放到iPhone 上。
額外貼士:如何備份iPhone 到iCloud
眾所周知,將iPhone 備份到iCloud 是許多人選擇的另一個備份選項。要瞭解如何在電腦上將iPhone 備份到iCloud,首先必須在iPhone 上啟用iCloud 備份功能。啟動該功能後,你可以立即創建裝置的最新備份。
步驟1、將你的iOS 裝置連接到Wi-Fi 網路,然後轉到iPhone 上的設定應用程式並按一下Apple ID。在那裡你將找到iCloud 選項。
步驟2、按一下該選項並向下滾動以尋找iCloud 備份。點擊它以啟用iCloud 功能並確認操作。
步驟3、退出選單並再次開啟它。你將在那裡找到「立即備份」選項。按一下它並等待iCloud 備份你裝置的數據。

但請記住,iCloud 在伺服器上備份資料,並且免費可用空間有限(5GB)。在可用空間限制用完後,你必須購買額外的儲存空間。
結論
現在,你已經瞭解了如何在沒有iTunes 的情况下將iPhone 備份到電腦,以及備份iPhone 到iTunes 和iCloud 的方法。你可以比較這些備份選項並選擇首選選項。如果你想要最好的選擇,那麼我們建議你使用免費的iPhone 備份工具(如「蘋果管理助手」)。這個工具結合了iTunes 和iCloud 的功能,並具有選擇性備份選項。所以,下次當有人問你備份iPhone 數據的最佳工具是什麼時,你知道答案了。

