自從iPhone 13/13 Pro/13 Pro Max 發佈以來,一些蘋果粉絲迫不及待地想陞級到這個新iPhone 機型。新設計的iPhone 相機和改進的螢幕解析度確實吸引了更多的注意。現在你可以使用iPhone 輕鬆錄製更多高清畫面的4K 影片。一些用戶希望將iPhone 影片轉移到Windows 電腦或Mac 電腦以更好地儲存蘋果手機影片。在這篇文章中,我們將介紹4個有用的方法來幫你輕鬆地將影片從iPhone 匯入電腦。
方法1:【超簡單】將iPhone 影片傳到電腦
如果你正在尋找轉移iPhone 影片的最佳管道,請毫不猶豫地嘗試「蘋果管理助手」。它可以讓你一鍵將影片從iPhone 匯入到電腦。如果你的iPhone 有很多影片,或影片太大,將iPhone 影片傳到電腦會令人感到麻煩與耗時。這時候,「蘋果管理助手」可以很好幫你完成這些事情。
「蘋果管理助手」可以做什麼?
- 無需使用iTunes,在iOS 裝置和電腦之間傳送數據,如影片、照片、聯絡人、應用程式資料等。
- 一鍵式將iTunes 裡的媒體檔案同步/匯入到iPhone,反之亦然。
- 輕鬆在電腦上管理iOS 裝置上數據,包括在iPhone 上添加、刪除、匯出或合併聯絡人等。
- 免費將iPhone 備份到電腦,無需安裝iTunes。
- 從備份檔中有選擇地還原數據到iPhone 上。
使用「蘋果管理助手」將iPhone 影片傳到電腦的步驟
步驟1、安裝並運行「蘋果管理助手」,將iPhone 連接到電腦。

步驟2、按一下頂部選單中的「管理」選項卡,並在識別裝置時從左側欄中選擇「影片」檔案。

步驟3、iPhone 中的所有影片都將顯示,選擇你要傳到電腦的影片,然後按一下「匯出」將這些iPhone 影片匯出,並儲存到電腦上。
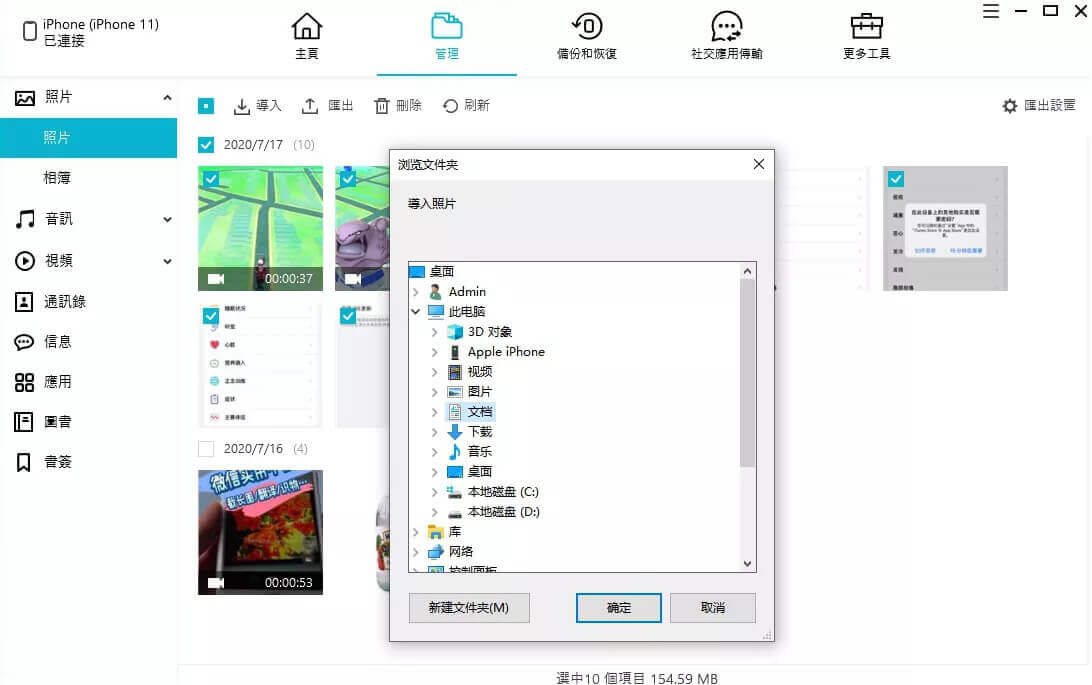
方法2:使用AutoPlay 將iPhone 影片傳到Windows 電腦
AutoPlay 是一種將影片從iPhone 匯入到Windows 11/10/8/7 電腦的簡單方法之一。它的操作非常簡單:
步驟1、將iPhone 連接到電腦,你們會看到一個快顯視窗,如下圖所示,點擊「開啟裝置以查看檔案」。

步驟2、電腦將列出裝置上的所有照片和影片,並將影片拖動到桌面或指定的資料夾。

方法3:使用iCloud 將iPhone 影片下載到電腦
如果你在iPhone 上啟用了iCloud 照片庫,當你處於Wi-Fi 區域時,所有影片都將上傳到你的iCloud 中,這也是將iPhone 影片下載到Mac 電腦和Windows 電腦的好方法。
步驟1、在iPhone 上,進入「設定」>「裝置名稱」>「iCloud」>「照片」,開啟iCloud 照片庫和「我的照片串流」。

步驟2、使用你的帳戶名和密碼登入iCloud,選擇「照片」圖標。
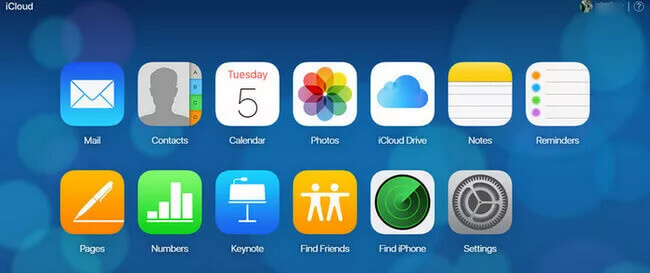
步驟3、現在按一下左側類別中的「影片」並選擇所需的影片,按一下「下載」選項將iCloud 上的影片匯出到電腦上。
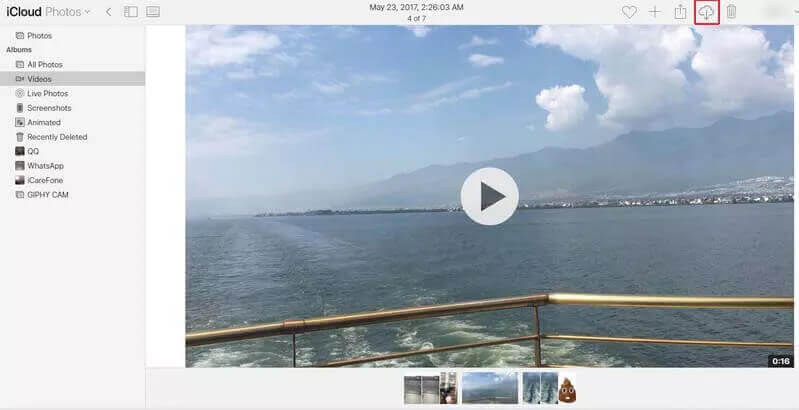
方法4:透過Email 將iPhone 影片傳到電腦
對於Mac 用戶,另一種將iPhone 影片匯入到電腦的方法是使用「Photos」應用程式。
從iPhone 傳影片到電腦的另一種管道是透過電子郵件。這個方法有一些限制:你可以以有限大小的附件形式傳送iPhone 影片,並且影片內容的質量在轉移後可能會被壓縮;其次,當iPhone 影片太大時,這種方法可能會出現iPhone 影片傳到電腦失敗的情況發生。
- 選擇要在iPhone 上匯出的影片。
- 點擊底部的「共享」圖標。
- 從提供的選項中選擇「Email」。

- 鍵入你要傳送的電子郵件地址。
- 傳送完成後,你可以在電腦上開啟電子郵件,只需從電子郵件附件下載影片即可。
結論
這篇文章介紹了4中不同的方法幫助你將iPhone 影片傳到電腦,以幫助你在電腦上儲存重要的影片檔案,或當iPhone 儲存空間不足時釋放iPhone 的空間。「蘋果管理助手」是一款推薦的iPhone 資料傳輸軟體,可讓你快速將檔案從iPhone 傳到電腦,或將iPhone 備份到電腦。

