當我們處理Excel 試算表時,可能會發生意外事故,如意外關閉和惡意軟體攻擊,Mac Excel 無法儲存/Mac Excel無 法存檔,許多人可能會對資料丟失感到擔憂,即Excel 檔案遺失。但別擔心,仍然有方法可以救援未儲存/已刪除Excel 檔案。現在請繼續閱讀,瞭解更多有關有效方法的資訊,並親自嘗試。
第1部分:在Mac 上救援未儲存/刪除/遺失Excel 檔案的最佳方法
對於Excel 存檔後資料不見,Mac Excel 修復絕對是可能的,透過使用資料救援軟體得到驗證。「資料救援」是一款集多種功能於一體的Microsoft Excel 檔案修復工具,旨在幫助你在任何情况下都只需按一下幾下即對Excel 檔案修復。得益於深度掃描功能和獨特的資料救援算法,「資料救援」以極高的成功率和速度復原Excel。
「資料救援」的主要功能:
- 在各種情况下恢復Excel 檔案,如Excel 忘記存檔,Excel 意外刪除、清空Mac 垃圾、病毒攻擊、Mac OS X 陞級或重新安裝等。
- 適用於Mac 上各種版本的Excel,包括Excel for Microsoft 365 for Mac、Excel 2019 for Mac、Excel 2016 for Mac、Excel for Mac 2011。
- 支援1000多種檔案類型的恢復,包括照片、影片、辦公檔案、音訊和電子郵件。
- 與最新的Mac OS 完全相容,使用起來100%安全,無需覆蓋原始檔案。
- 每個用戶都可以免費掃描、預覽和恢復多達8個Excel 檔案,而不受大小限制。
使用「資料救援」在Mac 上對Excel工作表刪除復原/Excel 儲存後復原/Excel復原未儲存的簡單步驟:
步驟1、在Mac 上下載、安裝並啟動「資料救援」。選擇要從中復原Excel 檔案的位置,按一下「開始」按鈕。
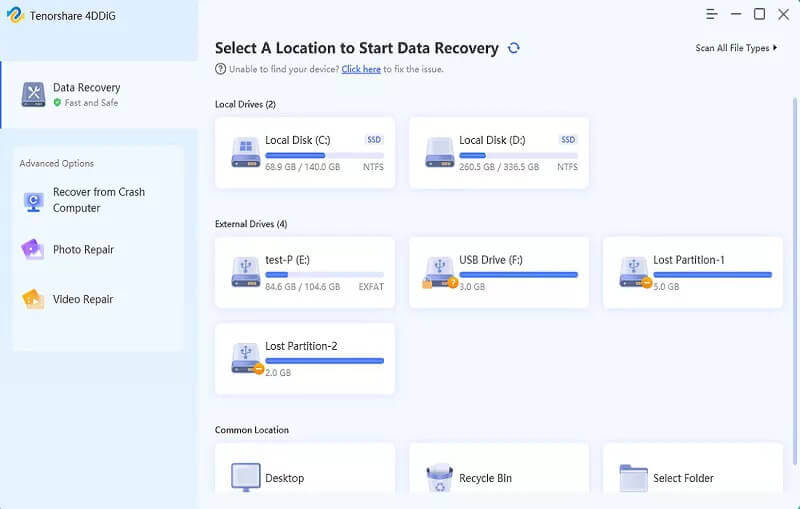
步驟2、「資料救援」將開始對選定位置進行全面深入掃描。你只需要耐心地等一會兒。

步驟3、掃描完成後,你可以先預覽檔案,或直接按一下「復原」完成Mac Excel 修復。
第2部分:如何在Mac 上救援未儲存的Excel 檔案
還可以從最近使用的清單、Excel 工作表的臨時資料夾或自動恢復資料夾中恢復未儲存的Excel 檔案。
方法1:從最近的清單中恢復未儲存的Excel 檔案
恢復未儲存的Excel 檔案Mac 的最簡單方法是使用「儲存清單」選項。
步驟1、開啟新的Excle 試算表,按一下「檔案」選項卡。
步驟2:選擇「開啟最近」並從清單中尋找你的檔案,最後按一下「儲存」按鈕。
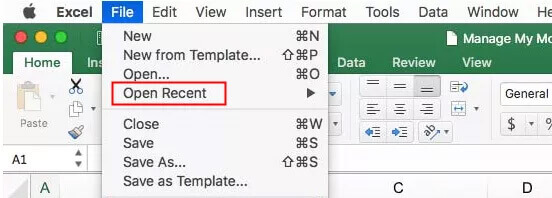
方法2:從Mac 臨時資料夾恢復未儲存的Excel 檔案
步驟1、在Mac 上,進入「應用程式>實用程式>終端機」。

步驟2、終端開啟後,鍵入「open $TMPDIR」並按返回鍵開啟臨時資料夾。
步驟3、瀏覽所有資料夾並選擇名為「TemporaryItems」的資料夾。
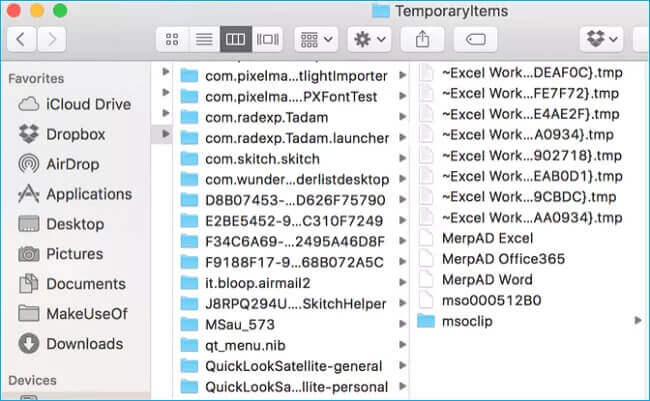
步驟4、在「TemporaryItems」資料夾下找到所需的未儲存檔案,將其還原。
但是,並非所有未儲存的excel 檔案都可以在臨時資料夾中找到。
方法3:從從自動復原中復原未儲存的Excel 檔案
自動恢復是某些office 應用程式中的一項出色功能,在程式或系統崩潰的情况下,這些應用程式會嘗試在Mac 上恢復未儲存的Excel 檔案。它透過定期在後臺儲存檔案副本來抵禦資料丟失的風險。
步驟1、點擊Finder,按Mac 上的返回鍵。
步驟2、完成上述步驟後,鍵入/Users/username/Library/Containers/com.microsoft.Excel/Data/Library/Preferences/AutoRecovery,按一下「Go」按鈕開啟Excel 的自動恢復資料夾。
步驟3、找到所需的未儲存Excel 檔案,將其復原到Mac 上的另一個資料夾中。

此方法要求你首先儲存Excel 檔案。如果你沒有儲存Excel 工作表一次,此方法將不起作用。
儘管自動恢復是Mac 上預設啟用的內置功能,但你可能仍需要檢查和配置它,以確保所有設定都沒有錯誤。請參見以下步驟:
- 從Excel 的功能表列中,選擇「偏好設定」。
- 在隱私和共享部分,按一下儲存。
- 選中儲存自動復原訊息。
- 鍵入/調整要自動復原以儲存檔案的頻率。

第3部分:如何在Mac 上復原已刪除/遺失的Excel 檔案
如果你無意中刪除了Excel 檔案或在不知情的情况下遺失了它們,那麼還有其他3種方法可以救援。
方法1:從垃圾筒中復原Mac 上已刪除的Excel 檔案
恢復已刪除Excel 檔案最直接、最簡單的方法是在垃圾筒中尋找它們。在清空資料夾之前,垃圾箱中的所有檔案都會保留在那裡,這可以在30天后自動完成,也可以手動完成。
步驟1、按兩下圖標開啟垃圾箱。
步驟2、搜尋並定位要復原的Excel 檔案。按右鍵它並選擇「放回」以還原它。

方法2:使用Time Machine 在Mac 上復原已刪除的Excel 檔案
Time Machine 是在Mac 上復原已刪除/遺失的Excel 檔案的另一個選項。但你需要注意,只有當你擁有遺失的Excel 檔案的相應備份資料時,此方法才有效。
步驟1、將Time Machine備份磁片連接到Mac電腦。
步驟2、開啟包含已刪除Excel 檔案的資料夾。按一下功能表列中的Time Machine 圖標,選擇「Enter Time Machine」。
步驟3、使用時間線或上下箭頭瀏覽所有檔案,以找到確切需要的Excel 檔案。選擇並按一下復原。

方法3:透過聯機備份在Mac 上復原已刪除的Excel 檔案
最後,如果你已經透過iCloud、Google Drive、Onedrive 等備份了已刪除的Excel 檔案,則可以使用線上備份服務來恢復這些檔案。
使用iCloud 在Mac 上復原已刪除的Excel 檔案
- 啟動iCloud 並登入你的帳戶。
- 按一下設定>進階>復原檔案選項。
- 選擇要恢復的檔案,按一下「復原檔案」按鈕。
使用Google Drive 在Mac 上恢復已刪除的Excel 檔案
- 啟動Google Drive 並登入你的帳戶。
- 在垃圾筒資料夾中找到已刪除的Excle檔 案。
- 按右鍵該檔案並選擇「還原」。
使用OneDrive 在Mac 上復原已刪除的Excel 檔案
- 啟動OneDrive 並登入你的帳戶。
- 在資源回收站中尋找已刪除的Excel 檔案。
- 按右鍵要復原的檔案,選擇「還原」將其帶到Mac電腦上。
結論
如果你意外地關閉了Excel 檔案而沒有將其儲存在Mac上,或者錯誤地將其刪除,或者Mac 關閉導致Excel 檔案遺失,請不要驚慌。閱讀本指南後,你現在瞭解了恢復未儲存/刪除的Excel 檔案的各種方法,其中「資料救援」可能是最佳選擇,因為它提供了一個多功能解決方案,可以高效地救援Excel 檔案。試試看,馬上就可以找回遺失的Excel 檔案。

