Windows 用戶
兩周前,我的朋友給了我一個2TB 硬碟,但我的電腦無法辨識的裝置。我試過幾種方法,但硬碟顯示不出來 。請問我如何讓硬碟運行?硬碟在磁碟管理顯示中,但硬碟未顯示。
解決方案1:更新或重新安裝硬碟機驅動程式
步驟1、將硬碟機連接到電腦並啟動「裝置管理員」。接下來,選擇「通用序列匯流排控制器」。
步驟2、在該視圖中,按右鍵硬碟並點擊「卸載」。完成後斷開硬碟機的連接。

步驟3、現在,將硬碟機重新連接到電腦,開啟「裝置管理員」並再次按一下「通用序列匯流排控制器」。
步驟4、選擇要更新的特定USB 組件。
步驟5、按右鍵「USB」,然後按一下「更新驅動程式軟體」。
步驟6、你將在更新驅動程式軟體嚮導中找到荧幕指南。按照它更新硬碟機驅動程式。
解決方案2:使用新的驅動器號分配硬碟機
步驟1、按住Windows 鍵的同時按「X」。點擊「磁碟管理」。
步驟2、按右鍵部分中的硬碟機,按一下「變更磁碟機代號及路徑」。
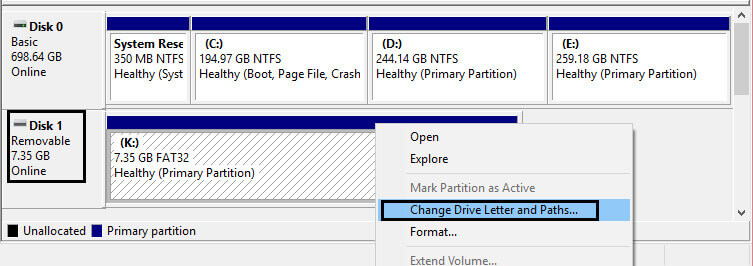
步驟3:如果磁碟機沒有指定代號,點擊「新增」並選擇一個新的磁碟機代號。完成後,按一下「確定」。
解決方案3:格式化或在硬碟上創建新卷
請注意,此方法將完全擦除硬碟上存儲的所有數據。如果你有寶貴的資訊,請確保將其備份到安全的地方。
步驟1、按右鍵「開始」,然後按兩下「磁碟管理」。
步驟2、從左欄找到硬碟,按右鍵,點擊「格式化」。(在使用正確的工具格式化硬碟機後,仍然可以恢復數據)

如果硬碟機顯示在「磁碟管理」中,而未顯示在「我的電腦」,並且在Windows 11/10中顯示為未分配的空間,則可以創建新卷。
- 按住Windows 鍵和「X」一秒鐘,按一下磁碟管理。
- 按右鍵顯示為「未分配空間」的空間,按一下「創建新的分割區」。

- 重新創建硬碟機檔案系統並將其配寘為不同的磁碟機代號,Windows 將能够辨識到它。
解決方案4:從磁碟管理中顯示的硬碟救援數據,無需從我的電腦復原數據
當你的硬碟顯示在磁碟管理中而不是我的電腦中,硬碟顯示不出來,但無法變更磁碟機代號及路徑,「資料救援」是最好的恢復工具。這裡列出的所有其他方法也都很好,但是「資料救援」在功能和使用者介面方面有自己的優勢。「資料救援」是易於使用。在我們研究過的5款最佳硬碟恢復軟體中,「資料救援」是解决這一惱人問題的最簡單方法或工具。而且它與所有Windows 版本(包括最新的Windows 11)和Mac 版本完全相容。
「資料救援」的主要功能
- 無論數據如何遺失或硬碟發生了什麼情况,「資料救援」都具有幫助你找回硬碟上數據的功能。
- 適用於所有儲存裝置,包括外接式硬碟、記憶卡、SD 卡;或者你需要從中恢復數據的任何儲存。
- 支援上千種類型的檔案-影像、影片、聯絡人、可執行檔案、Zip/RAR 檔案等。
- 高效復原,復原率超過98%。
- 易於使用和完全安全。
如何使用「資料救援」救援數據
步驟1、運行「資料救援」並按一下「無法找到我的分割區」。程式開始掃描磁碟代號或分割區。
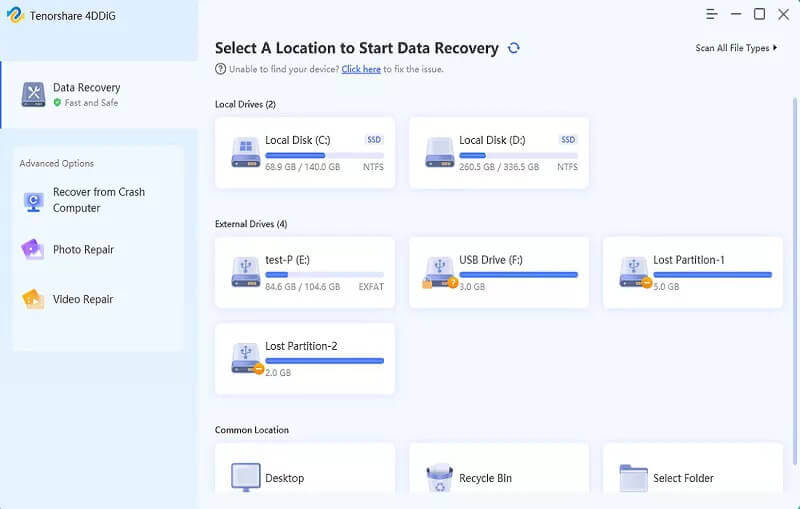
步驟2、耐心等待軟體對「無法找到我的分割區」上儲存的所有可恢復數據進行徹底掃描。

步驟3、掃描需要幾分鐘。之後,你將看到已發現檔案的清單。你可以在復原之前在此預覽它們。

結論
如果你連接了硬碟,但硬碟顯示在「磁碟管理」中,而未在「我的電腦」上顯示(或Windows 11/10中的「本機」),或者硬碟無法辨識的裝置。你不必驚慌失措;如果可能的話,將此頁面新增到書簽中,這樣你就可以輕鬆完成這些步驟。如果你需要一種平穩的方法來解决此難題,「資料救援」應該是你的首選解決方案。

