如果你曾經不小心刪除了花費數小時進行工作並進行正確格式化的Microsoft Excel 文檔,我們為你提供如何還原已刪除的Excel 檔案的方法,而不是讓與你合作的每個人失望或費力地弄清楚檢索檔案的步驟。繼續閱讀了解Excel 檔案復原。
4種Excel 復原方法來還原Office 2019/2017/2013/2010的已刪除Excel 檔案
使用「資料救援」對Excel 檔案復原
無論是由於電腦崩潰還是由於Excel 程式意外關閉而丟失了Excel 檔案,你可以透過「資料救援」對Excel 未儲存/Excel 誤刪還原。該程式具有超過1,000,000的下載量,成功率達98%。功能包括以下內容。
「資料救援」的功能
- 支援超過1000種檔案格式,包括文檔,媒體,音樂,音訊,電子郵件,檔案等。
- 透過任何儲存裝置(例如硬碟驅動器,閃存驅動器,USB 閃存驅動器,記憶卡,資源回收筒,數碼相機等)復原檔案。
- 無論如何刪除數據,都可以輕鬆復原已刪除的數據。你可以從各種數據丟失情況中復原已刪除的數據。
- 預覽檔案以確保它們是要復原的檔案,再進行復原。
免費試用 免費試用
透過「資料救援」對Excel 誤刪還原時需要執行的步驟。
步驟1、下載並安裝「資料救援」。啟動它,從主選單中選擇「硬碟」選項。
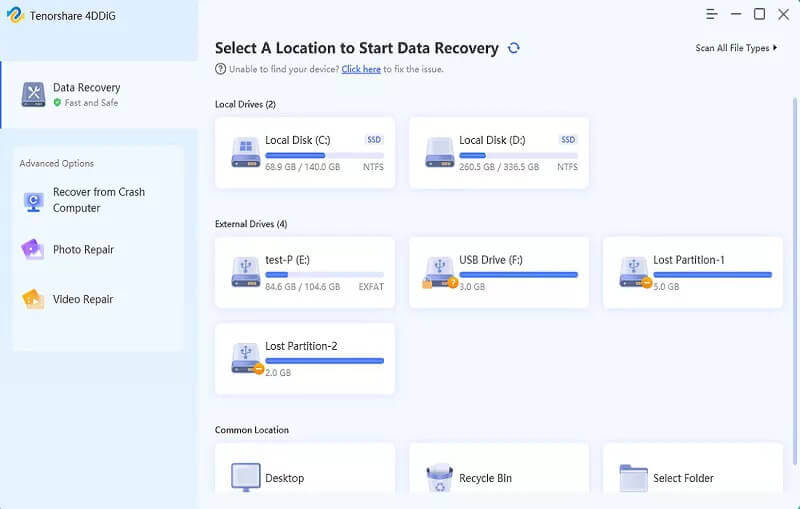
步驟2、點擊「開始」按鈕開始掃描。

步驟3、選擇「文檔」作為檔案類型,單擊「掃描」按鈕。
步驟4、在程式編譯所有已刪除文檔類型的列表時,請等待。找到你的Excel 檔案,對其進行預覽,如果正確,將其還原。
Excel 復原:「使用自動復原刪除的Excel 檔案」
Microsoft Excel 中的自動復原功能將允許你檢索由於系統崩潰或意外關閉而丟失的所有未儲存檔案。
步驟1、開啟一個空白工作簿,單擊「檔案」選項卡。你需要作出選擇,請選擇選項部分,選擇「儲存」選項。
步驟2、「儲存工作簿」選單的這一部分將向你顯示自動儲存的文檔的位置。你將要復制自動復原檔案的位置。

步驟3、導航到檔案瀏覽器,將自動復原檔案位置粘貼到視窗頂部的檔案路徑中,按「回車」。
步驟4、這將顯示你正在處理的最後一個自動儲存的文檔,單擊它,將檔案開啟到Excel 中。

Excel 復原:從臨時檔案中復原丟失的Excel 文檔
Microsoft Excel 將臨時檔案另存新檔為備份。你可以透過執行以下步驟來復原它們。
步驟1、開啟Microsoft Excel,依次單擊「訊息」和「管理工作簿」。
步驟2、單擊「復原未儲存的工作簿」選項。

步驟3、在開啟的資料夾中,從列表中查找並選擇要復原的檔案,只需單擊開啟按鈕,該檔案將在Microsoft Excel 中開啟。
Excel 還原:從還原舊版中復原已刪除的Excel 檔案
如果你有該檔案的較早版本,則可以檢索該檔案的該版本,從而可以開啟備份。只需執行以下操作。
步驟1、找到包含你要還原其以前版本的檔案的資料夾。
步驟2、右鍵單擊該檔案,選擇「還原舊版」選項。

步驟3、從列表中選擇要還原的版本,將其儲存在電腦上的某個位置。
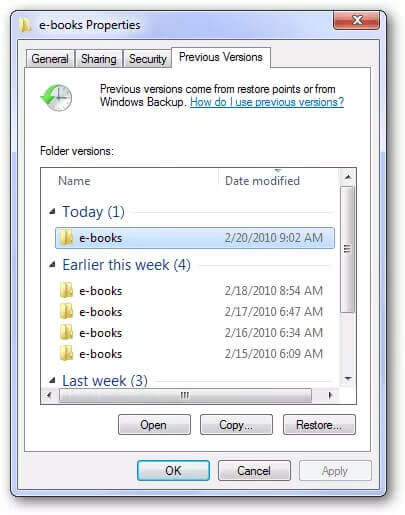
結論
在救援丟失或刪除的Microsoft Excel 文檔時,你可以使用Excel 中的內置Excel 復原程式,也可以選擇使用「資料救援」之類的協力廠商軟體。使用「資料救援」,你將能夠檢索任何丟失的檔案,不關乎它們的格式或刪除的情況,而內置Excel 回復檔案程式只能在特定參數內進行檢索。

