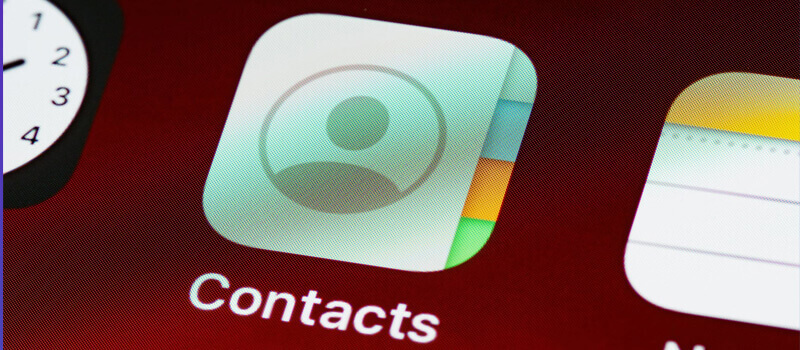有必要養成在iPhone 上備份資料的習慣,以避免遺失重要訊息,尤其是聯絡人。現在,問題來了,如何在iPhone 13 Pro Max/13 Pro/13、iPhone 12/11、iPhone XS/XR/8/7/6上備份聯絡人?
如何在沒有iTunes 的情况下備份iPhone 上的聯絡人
與iCloud 或iTunes 相比,「蘋果管理助手」使你能够有選擇地備份iPhone 上的聯絡人,而不受空間限制。這是「備份和復原」中採用的備份方法。你還可以將iPhone 備份到電腦。我們將逐步指導你使用這個軟體。
步驟1、啟動程式,然後將iPhone連接到電腦,選擇「備份和恢復」選項。所有類型的檔案都顯示在清單視圖中,並在預設情况下處於選中狀態。你可以有選擇地備份所需的檔案。
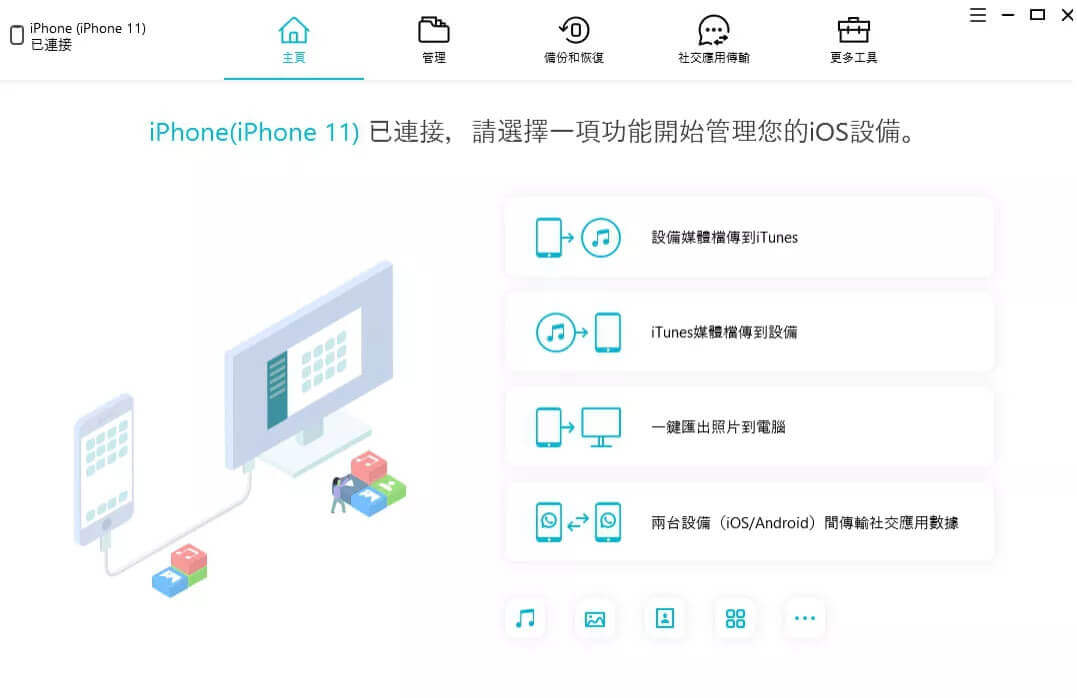
步驟2、按一下「備份」按鈕,它將開始備份裝置上選定的檔案。

步驟3、備份完成後,你可以點擊頁面底部的「查看備份資料」選項。
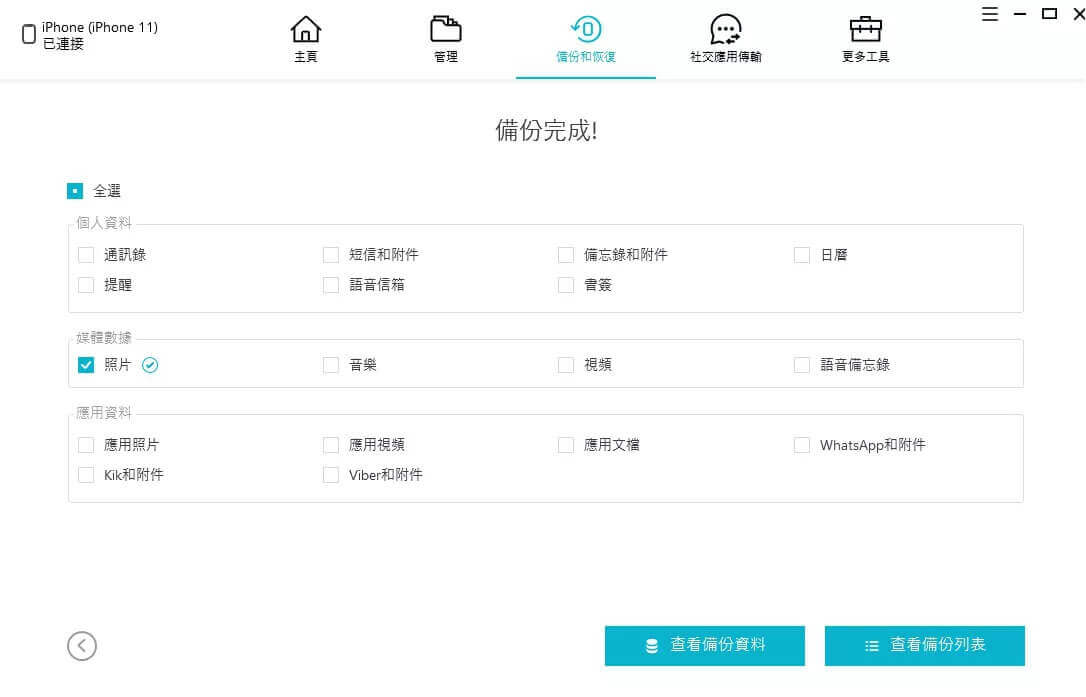
額外貼士:
在「蘋果管理助手」數據管理工具的幫助下,你只需幾個快速步驟即可備份iPhone 上的聯絡人。你甚至不需要知道任何專業知識。實際上,作為一個一體化的iOS 數據管理軟體,這個軟體在檔案轉移、資料管理甚至iOS 系統修復等功能上也表現良好。這個軟體使你能够輕鬆完成以下事項。
- 將WhatsApp 對話從iPhone 轉移到iPhone
- 將Whatsapp 對話從iPhone 轉移到Android
- 備份WhatsApp 聊天對話
如何將iPhone 上的聯絡人備份到iCloud 雲端硬碟
iCloud 是一個很好的備份解決方案,你可能想知道:如何在iPhone 13/12/11、iPhone XS/XR/X、iPhone 8 Plus/8/7/6s 中備份聯絡人?事實上,在iPhone 上操作非常簡單。在iPhone 上登入iCloud 後,聯絡人將同步並自動備份。使用iCloud 時,「聯絡人」選項默認為開啟。以下內容將指導你完成這些步驟。
步驟1、進入「設定」>「姓名」>「iCloud」,檢查聯絡人按鈕是否開啟。如果沒有,就開啟它。(注意:請確保你的iCloud 已設定。)

步驟2、向下滾動,你將看到「iCloud 備份」選項,按一下它,然後點擊「立即備份」。

額外貼士:如何從iCloud.com 查看聯絡人
步驟1、訪問iCloud.com 並登入你的iCloud 帳戶。然後按一下主頁上的「聯絡人」圖標。
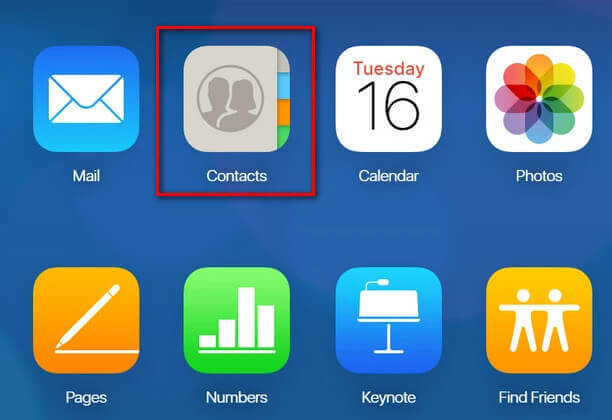
步驟2、在「聯絡人」頁面,你可以查看以前備份的所有聯絡人,編輯聯絡人或將聯絡人匯出到電腦或Mac。

以下是這種方法的缺點:
- 儲存空間小。儘管iCloud 服務是免費的,但它只提供5GB 的免費儲存空間。如果你想獲取更多的儲存空間,你需要購買額外的儲存費用。
- iCloud 不支援選擇性備份資料,因此你不能只備份聯絡人。
如何使用iTunes 備份iPhone 上的聯絡人
還有一個工具可以備份你的聯絡人,即iTunes。那麼如何在iPhone 上備份聯絡人呢?以下是你需要採取的步驟。
步驟1、開啟iTunes,將iPhone連接到電腦/Mac。(請確保你已更新至iTunes 的最新版本。)
步驟2、當iPhone 出現在iTunes 畫面上時,選擇它。
步驟3、只需按一下「立即備份」。
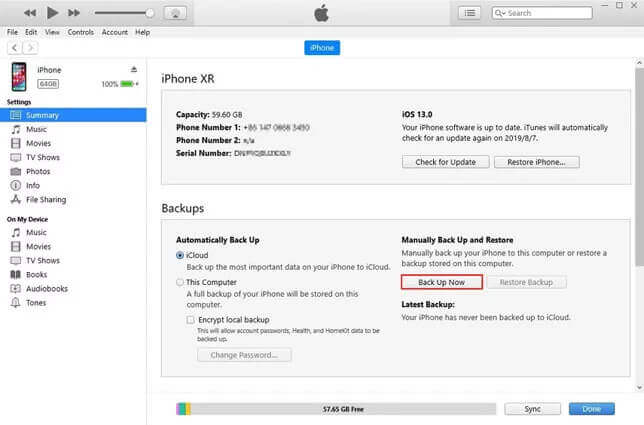
備份完成後,你可以轉到iTunes 中的「摘要」螢幕,檢查備份是否成功完成。如果成功,你可以找到最新的備份時間。但使用iTunes 進行備份的缺點是,它無法單獨備份資料,因此你無法僅備份iPhone 上的聯絡人。此外,如果你想在iPhone 上恢復備份,它將覆蓋你當前的數據,從而導致更多的資料丟失。
如何將iPhone 上的聯絡人備份到Google
你曾經嘗試過將聯絡人備份到Google 雲端硬碟嗎?這裡有兩個選項供你選擇。你可以通過在iPhone 上下載Google Drive 直接備份聯絡人到Google,也可以使用電腦將聯絡人檔案匯入「Google Contacts」。
直接在iPhone 上將聯絡人同步到Google Drive
步驟1、在iPhone 上下載Google Drive,然後啟動應用程式。
步驟2、使用你的Google 帳戶登入。點擊螢幕左上角的選單,進入設定>備份。
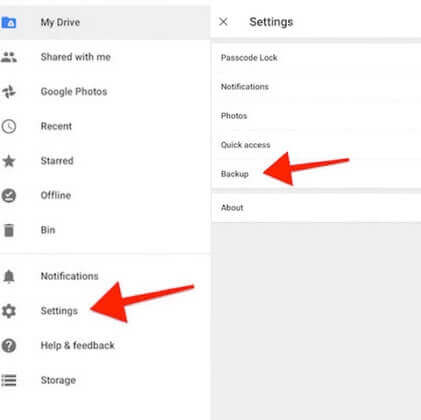
步驟3、你可以選擇要備份的內容,也可以簡單地備份所有內容。然後點擊「開始」。

注意:如果你多次備份,也會覆蓋以前的聯絡人備份。
透過電腦上的iCloud.com 將iPhone 聯絡人備份到Google
這種方法有點麻煩,因為在將聯絡人匯入「Google Contacts」之前,你必須先從iCloud.com 匯出聯絡人。以下是將聯絡人從iPhone 匯出到Google 的詳細步驟。
步驟1、訪問你的iPhone 設定>iCloud >開啟「聯絡人」,然後它會自動將所有聯絡人同步到iCloud。

步驟2、在你的電腦上訪問iCloud.com 並鍵入你的Apple ID 和密碼。
步驟3、按一下左下角的設定按鈕,選擇「匯出vCart」,然後將下載.vcf 檔案。
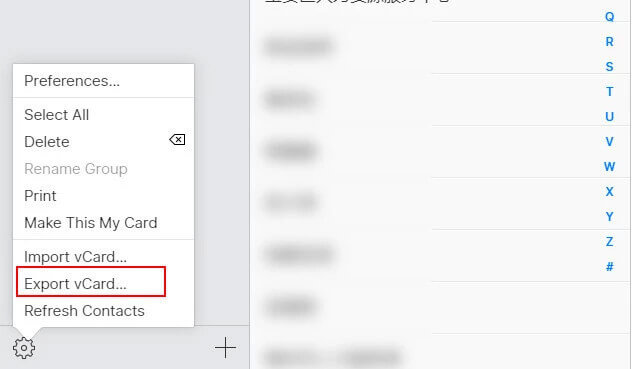
步驟4、開啟Google 聯絡人,按一下左下角的匯入聯絡人,然後導入剛從iCloud.com 下載的檔案。你的所有聯絡人都將備份到Google。

貼士:如果聯絡人不同步怎麼辦?請嘗試以下步驟:
- 請確保你的iCloud 通訊錄可用。
- 檢查是否使用最後一個iCloud 備份檔案。
- 檢查你的iPhone 是否有更新。
- 檢查你是否使用相同的Apple ID 登入iCloud.com 和你的iPhone。
額外貼士:如何在沒有備份的情况下復原iPhone 上已刪除的聯絡人
閱讀本文後,相信你已經學會了在iPhone 上備份聯絡人的幾種方法。如果你無意中刪除了聯絡人,以前沒有備份,該怎麼辦?使用「iPhone 數據恢復」功能,你可以查找並取回已刪除的聯絡人和其他重要檔案,而無需備份。請參閱本文,瞭解如何恢復已刪除的iPhone 照片,如何在無備份的情况下恢復聯絡人。下麵是詳細的步驟。
步驟1、安裝完成後,啟動程式,然後將iPhone 連接到電腦。

步驟2、選擇要恢復的檔案類型,然後按一下「開始掃描」。

步驟3、掃描完成後,所有檔案都在清單中。你可以預覽這些檔案,然後選擇需要恢復的數據。只需點擊「恢復」按鈕。
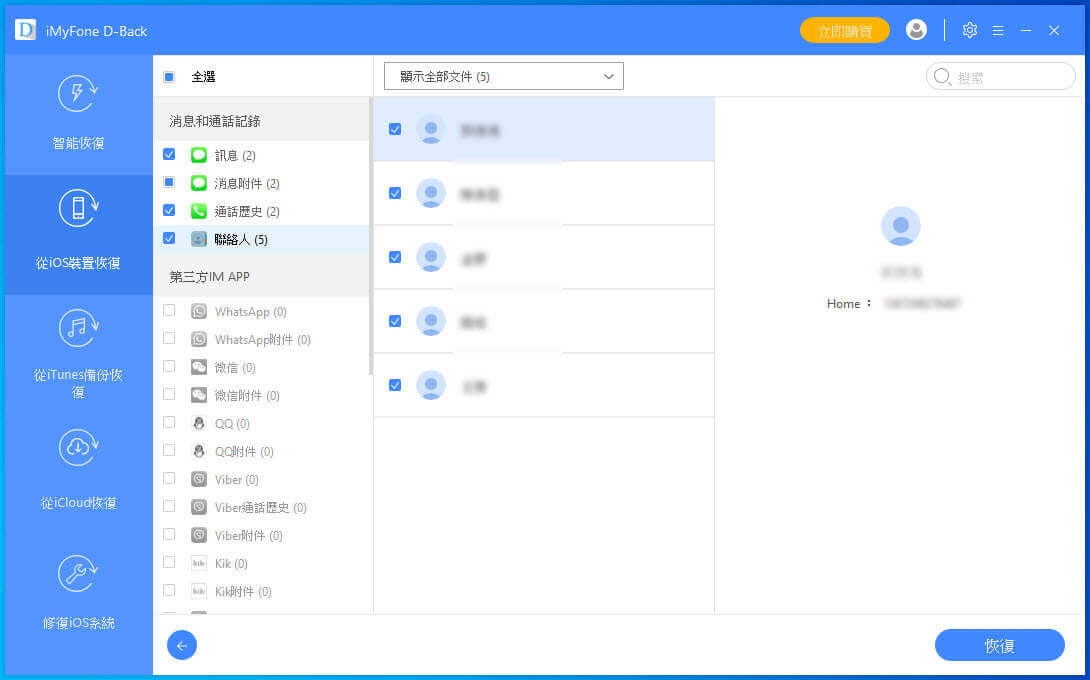
結論
在本文中,我們將分享4種在iPhone 上備份聯絡人的方法。上面提到的所有解決方案都可以幫助你在iPhone 上備份聯絡人,但除了方法1之外,其餘4種方法都無法選擇性地在iPhone 上備份聯絡人。在iPhone 上備份聯絡人的最佳方法是「蘋果管理助手」,它沒有儲存空間限制,還允許你有選擇地在iPhone 上備份聯絡人。