當Apple 推出iOS 13供公眾使用時,iPhone 和iPad 用戶自然會蜂擁而至,體驗它提供的功能。擁有一款更快、更安全、更智慧的智能手機的承諾無疑具有吸引力。但很快,一些iOS 用戶就遇到了Bug 和iOS 13問題,其中之一就是資料丟失嚴重。如果你是經歷過這種不幸事件的人之一,不要灰心。更新到iOS 13後,有一種解决資料丟失問題的方法。這包括遺失的聯絡人、簡訊、照片、影片、iMessages、音樂,便箋,通話記錄,WhatsApp 訊息等。這裡有一個關於如何在更新到iOS 13後恢復遺失數據的詳細指南。
第一部分:直接從iOS 裝置恢復數據
iPhone 數據恢復是一款專業的iPhone 資料恢復軟體,由於各種情况都會導致資料丟失,比如升級新的iOS系統、越獄、螢幕破損、iPhone卡在黑屏/白屏、系統崩潰等等。三種恢復模式為你查找各種重要數據,如聯絡人、簡訊、影片、照片、音樂、WhatsApp 訊息、通話記錄和20多種數據。如何恢復?你只需要按照指南去做,幾分鐘後就能找到遺失的數據。你可以下載免費試用的軟體,並嘗試恢復iPhone 遺失的數據。
免費試用 免費試用
步驟1:將iOS 裝置連接到電腦
使用iOS 裝置附帶的USB 電纜將iPhone、iPad或iPod touch 連接到電腦。然後在你的電腦上啟動iPhone 數據恢復並選擇「資料恢復」。
一旦程式檢測到你的裝置,它將顯示如下視窗。

提示:在運行iPhone 數據恢復之前,你應該下載最新版本的iTunes。為了避免自動同步,運行iPhone 數據恢復時不要啟動iTunes。我建議你事先禁用iTunes 中的自動同步:啟動iTunes >偏好設定>裝置,選中「封锁iPod、iPhone 和iPad 自動同步」。
步驟2:掃描裝置上遺失的數據
只需按一下「開始掃描」按鈕,此程式就可以掃描你的iPhone、iPad或iPod touch,以掃描刪除或遺失的數據。掃描過程可能會持續幾分鐘,具體取決於裝置上的數據量。在掃描過程中,如果看到要查找的數據在那裡,則可以按一下「暫停」按鈕停止該過程。
步驟3:預覽和恢復掃描的數據
掃描需要一些時間。完成後,你可以看到程式生成的掃描結果。裝置上遺失的和現有的數據將按類別顯示。要篩選出iOS 裝置上已刪除的數據,你可以將選項「僅顯示已刪除的項目」刷到上。通過按一下左側的檔案類型,可以預覽找到的數據。你可以看到視窗右上角有一個搜索框。可以通過在搜索框中鍵入關鍵字來搜索特定檔案。然後按一下「恢復」按鈕將數據儲存到電腦或裝置。
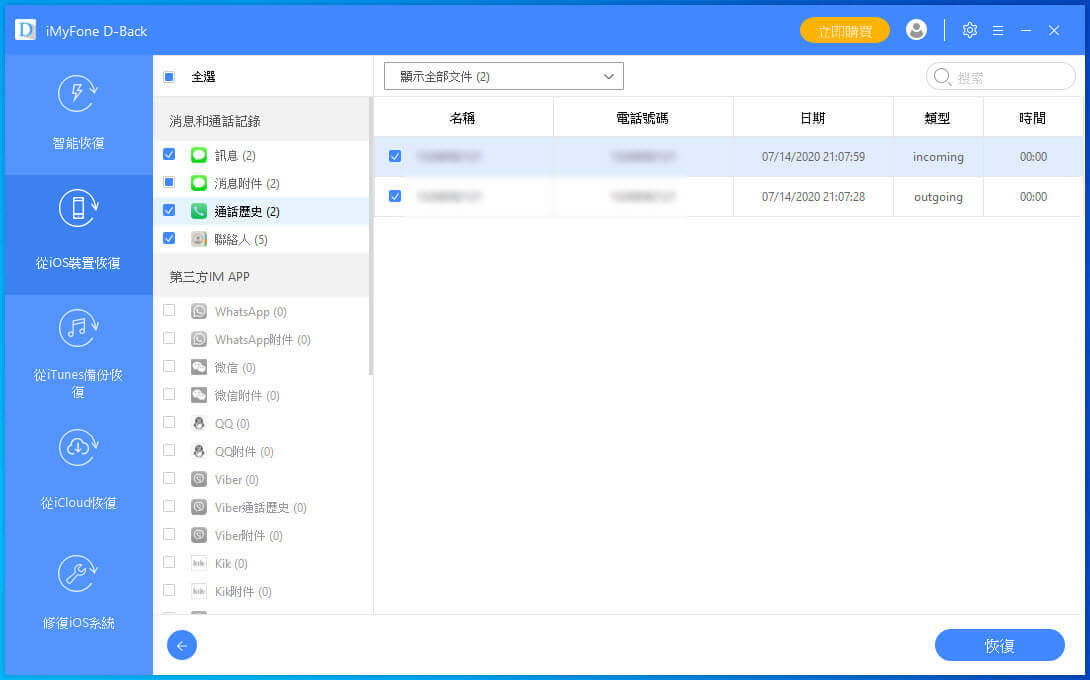
提示:關於恢復數據找到所需的數據時,只需在框的前面打上複選標記即可進行選擇。然後,按一下視窗右下角的「恢復」按鈕。預設情况下,恢復的數據將儲存到你的電腦。
第二部分:從iTunes 備份中恢復數據
免費試用 免費試用
第一步:選擇恢復模式
啟動iPhone 數據恢復並選擇「從iTunes 備份恢復」。
第二步:從iTunes 備份檔掃描數據
選擇包含要恢復的數據的iTunes 備份檔案,然後按一下「開始掃描」。從iTunes 備份檔案中選取所有數據需要幾分鐘的時間。

第三步:從iTunes 備份中預覽和恢復數據
幾秒鐘後,將選取備份檔案中的所有數據並按類別顯示。在恢復之前,你可以逐個預覽它們。然後按底部的「恢復」按鈕,可以有選擇地標記和恢復所需的對象。

提示:你可以在結果視窗中看到一個搜尋框。從那裡,你可以鍵入檔名來搜索它。
提示:如果你的iTunes 備份檔案位於其他地方呢?
當你的iTunes 備份檔案來自某個地方時,比如從另一臺帶USB 驅動器的電腦上移動,你如何預覽並從中獲取內容?有辦法。在第一步中,點擊iTunes 備份檔案清單下的「選擇」,無論將iTunes 備份檔案放在何處,都可以靈活選擇。
然後在快顯視窗中,預覽並鎖定iTunes 備份檔案。然後按一下「開始掃描」,你可以繼續執行上面的步驟2。這是非常有用的功能。
第三部分:從iCloud 備份中恢復數據
第一步:選擇恢復模式
啟動iPhone 數據恢復並選擇「從iCloud 恢復」。然後你會看到下麵的窗戶。輸入你的iCloud 帳戶和密碼以登入。馮醫生很重視你的隱私。在你的會話期間,我們從不記錄你的任何Apple 帳戶資訊或內容。
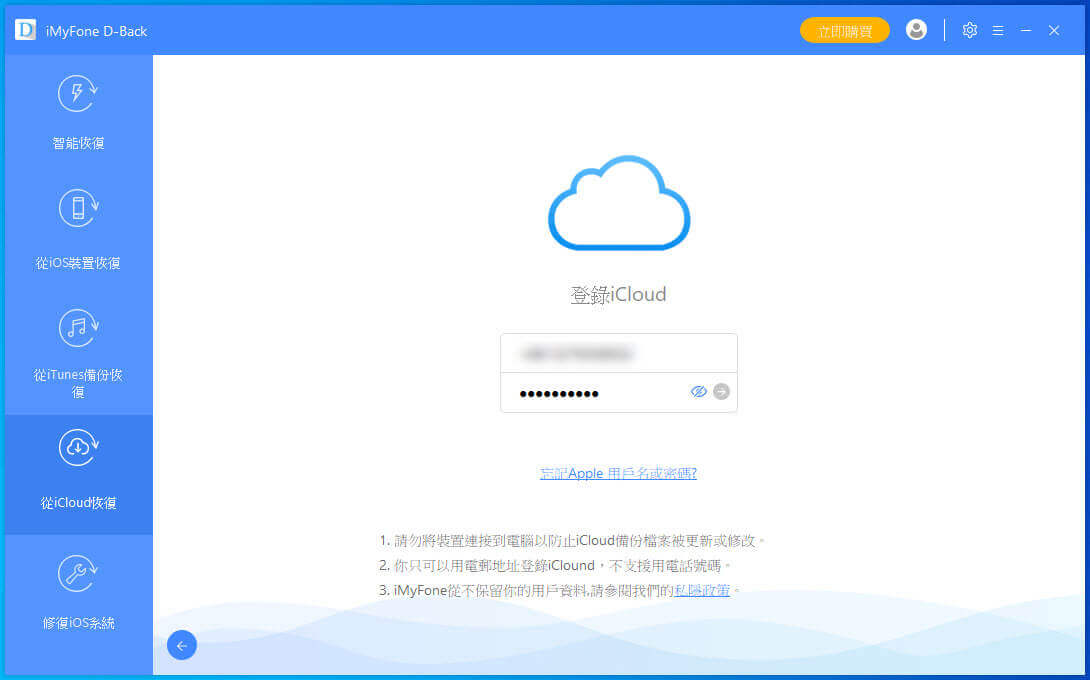
第二步:下載iCloud 備份檔案
當你登入iCloud 時,程式可以在你的帳戶中找到所有iCloud 備份檔案。選擇要恢復數據的位置,然後按一下「下載」按鈕。
然後在快顯視窗中,你可以選擇要下載的檔案類型。這將减少下載iCloud 備份檔案的時間。之後,你就可以掃描iCloud的內容了。點擊「下一步」按鈕開始下載。你得花點時間。
第三步。從iCloud 備份檔案中預覽和恢復數據
掃描將在幾分鐘內完成。一旦停止,你可以預覽iCloud 備份檔案中的幾乎所有數據,如聯絡人、訊息、照片等。一個一個地檢查,然後勾選你想要的項目。然後按一下「恢復到電腦」或「恢復到裝置」按鈕,只需按一下一次即可將它們儲存到電腦或裝置上。
現在,如果你的iPhone、iPad 或iPod touch 在恢復過程中使用USB 線與電腦連接,則可以將聯絡人、訊息和備忘直接恢復到iOS 裝置。
貼士:直接預覽和恢復下載的iCloud 備份檔案中的數據
如果你以前下載過iCloud 備份檔案,則無需再次登入和註銷iCloud 備份檔案。點擊帳戶登錄入口下方的「預覽和掃描之前下載的iCloud備份檔案」。
然後你可以在清單中看到所有下載的iCloud 備份檔案。你可以選擇其中任何一個來選取內容。所有下載的備份檔案都位於你自己的電腦上。如果你不再需要它們,可以按一下「掃描」按鈕旁邊的垃圾箱圖標將其完全刪除。

