Mac 電腦速度變慢,任何人會覺得沒意思。對我們所有人來說都是最好的:為什麼每個人都應該知道如何在他們的Mac 上整理和釋放磁碟空間。這不僅會加快你的電腦,也是一個很好的機會來組織你的檔案。
在Mac 上清除磁碟空間可以讓你的電腦感覺像新的一樣。隨著時間的推移,大多數Mac 電腦,尤其是那些經常使用的Mac,會充滿檔案、檔案、應用程式、影像、視頻與其他垃圾和雜亂的東西。
在本文中,我們將向你展示如何在Mac 電腦上釋放空間,並重點介紹一些使電腦檔案系統維護更簡單的應用程式。
什麼佔據了空間
在你的Mac 電腦上見過這個快顯視窗(Mac 暫存磁碟已滿)嗎?
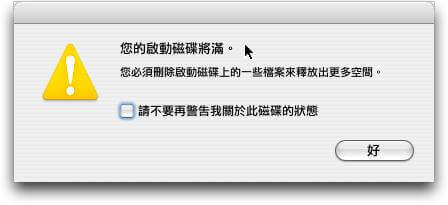
這是因為你的Mac 記憶體已滿。它可能是儲存的電影、大型檔案、郵件附件,或者只是iMessage 之類的應用程式中的普通快取項目,這些項目佔用了你Mac 上的空間。
彈出的訊息不僅讓人討厭,Mac 上磁碟空間的减少也會妨礙你的工作效率。郵件附件或其他檔案可能無法儲存到你的Mac,這一切都是因為你的記憶體系統中有一堆舊東西。它甚至會導致應用程式退出或無法加載。
磁碟空間不足也不是「舊Mac」的問題。的確,較老的Mac 通常可用記憶體較少,即使是新款的Mac 也會變得雜亂無章。這就是為什麼知道如何清除Mac 硬碟上的空間很重要。
如何檢查Mac 上的儲存
以下是如何使用Apple 的方法檢查Mac 上的儲存:
- 從Mac 電腦的功能表列中,按一下左上角的Apple 標誌
- 選擇「關於此Mac」
- 在新視窗中選擇「儲存」選項
這是一個基本的方法來檢查有多少儲存正在佔用你的Mac 電腦。另一個好建議是使用iStat 選單檢查磁片使用情况。這是一款允許你即時監控你的Mac 電腦效能的應用程式。iStat 選單存在於Mac 的功能表列中,在後臺運行,直到你需要它為止。它的每個監控服務都有一個功能表列圖標,其中一個用於儲存。
當你點擊iStat 功能表圖示時,它會顯示磁碟空間的狀況。當你的Mac 電腦運行緩慢時,可能某個應用程式佔用的資源比較多。iStat 選單會顯示了應歸咎於哪個應用程式。
釋放Mac 儲存空間的貼士
如何使用macOS 優化儲存
如果你使用的是macOS Sierra 或更高版本,你可以從蘋果的優化儲存功能中獲益。它允許你在iCloud 中存儲檔案,隨時更新對這些檔案的存取權限。以下是如何在Mac 上使用Apple 的儲存管理管道:
重複上述步驟以檢查Mac 上的可用和已用儲存
-
- 按一下「管理」以訪問儲存管理視窗
- 啟用「自動清空垃圾桶」與「减少混亂」選項以刪除刪除的檔案,以及可能不再需要的大型檔案。
- 選擇「Store in iCloud」將案頭檔案和檔案、照片與訊息移動到iCloud。你可以選擇要傳輸的檔案類型。
注:iCloud 僅提供5GB 的免費存儲空間。如果你想要更多,你可以升級你的iCloud 儲存計畫——50GB 每月花費0.99美元,200GB 每月花費2.99美元,2TB 每月花費9.99美元。
轉到「優化儲存」選單並從三個選項中進行選擇,這三個選項可幫助你更巧妙地使用存儲。你可以選擇從Apple TV 應用程式(或iTunes,如果你使用macOS Mojave 和更早版本)中刪除觀看的檔案,只下載最近的附件,或者根本不刪除附件。
將檔案移到雲端
iCloud 是蘋果在雲端儲存檔案和資料夾的首選方法。它使你的數據可以跨裝置使用,現在是系統備份的預設服務。蘋果免費提供5GB 的iCloud 儲存空間,但只够iPhone 備份和幾GB 的圖片。對於普通用戶來說,這幾乎永遠都不夠。
不過,在Mac上啟動它將有助於節省系統記憶體空間。它將檔案的實際儲存移動到雲端,並在Mac上創建這些檔案的影像。它還壓縮影像,以便在Mac上優化儲存,但在照片應用程式中保持可用。
如果你喜歡使用其他雲端儲存系統,CloudMounter 可以很容易地將你的Mac 檔案備份到Google Drive、Dropbox、OneDrive、Mega、Amazon S3 與其他服務。它存在於Mac 的Finder 應用程式和功能表列中,可以輕鬆地將檔案從Mac 移動到雲端,就像將檔案拖放到CloudMounter 中一樣,也可以直接將檔案拖放到已連接的雲端帳戶中。
管理大型檔案與歸檔數據
你可以直接在Mac 上查找與刪除大型檔案。方法如下:
- 從Mac 電腦的功能表列中,按一下左上角的Apple 標誌
- 選擇「關於此Mac」
- 在新視窗中選擇「儲存」選項
- 選擇「管理」
- 選擇「檔案」
- 在視窗的右側,按一下「大小」列標題以首先顯示最大的檔案
我們更喜歡使用Mac 清理助手的檔案系統管理器。使用方法如下:
- 在Mac上打開Mac 清理助手

- 選擇視窗右側的「大檔案與舊檔案」模塊

- 選擇「掃描」
這是一種更聰明的方法來辨別哪些檔案佔用了Mac 上的空間,尤其是當你不需要經常訪問這些檔案時。它顯示了檔案的類型、使用年限,並允許你按大小批量刪除檔。
免費下載 購買試用
查找與刪除重複檔案
當你下載一個應用程式時,它通常會在你的Mac 上儲存相關的檔案。這很正常;這些檔案的副本不是。多次下載應用程式,甚至更新應用程式,都可能導致它複製Mac 上的現有檔案。
你使用Mac 電腦可以多次下載檔案,但是在再次下載之前,你不會費心檢查Mac 電腦上是否已經有了一個檔案。沒有簡單的方法來檢查你的Mac 上是否有重複的內容。
更好的方法是使用Gemini,這是一個創新的尋找重複檔案應用程式,可以幫助你找到並消除硬碟上的重複檔案。更妙的是,它還可以識別幾乎相同的檔案,為你在一個方便的視窗中刪除略顯不穩定的假期快照版本提供了一種簡單的方法。
下麵介紹如何使用Gemini 應用檢測與刪除重複檔案:
- 在Mac 上打開Gemini

- 按一下「+」圖標,或將資料夾拖動到應用程式
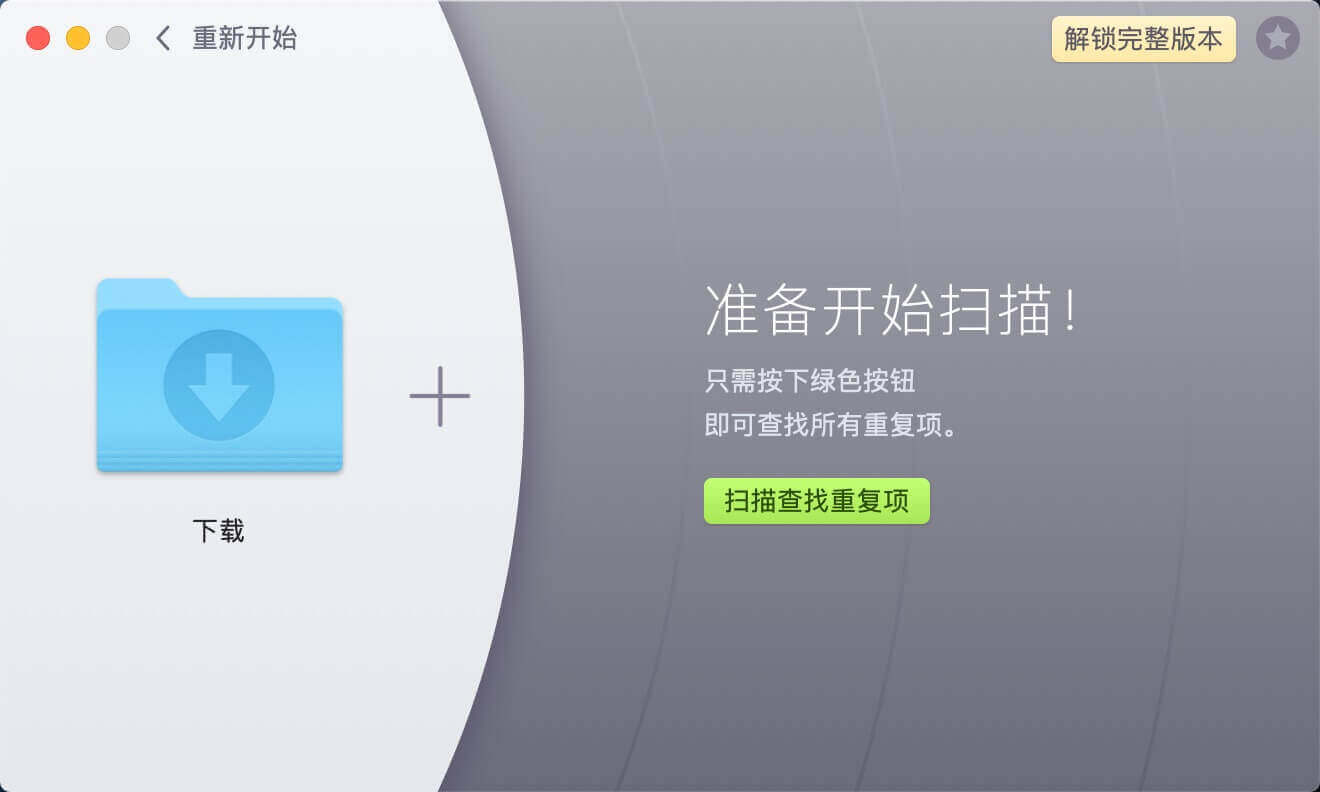
- 選擇「複查結果」手動刪除檔,或選擇「智慧清理」允許Gemini 刪除所有重複的檔案
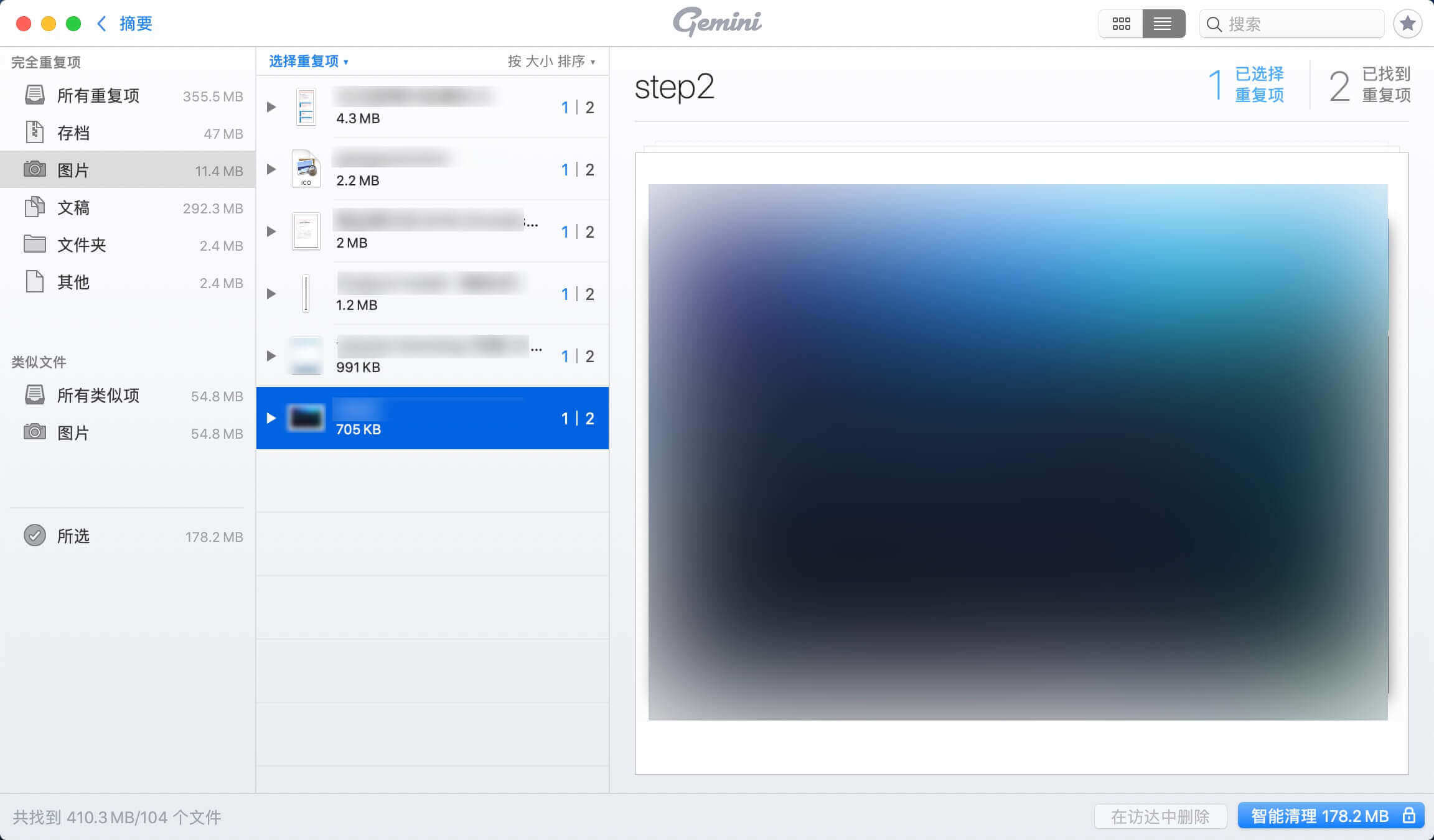
刪除暫存檔案
macOS、應用程式和瀏覽器都使用一個叫做「快取」的快捷方式來運行更快。但是隨著時間的推移,这些快取中充斥著無用的資訊,這些資訊會占用Mac 電腦。
為什麼清除快取很重要?簡單地說,快取垃圾會阻塞Mac 電腦。它們不僅僅是瀏覽器歷史的副產品:大多數系統與應用程式,如 Pages, Numbers, Keynote, 郵件與照片,都會創建大量的暫存檔案。這些數據快取基本上只是垃圾檔案,可以安全地刪除它們以釋放儲存空間。
在清理Mac 時,你有兩個選項:手動刪除檔或使用更乾淨的應用程式來幫助你。使用Mac 清理助手清快取暫存檔案是我們知道的最快、最安全的方法。

清除隱藏的垃圾
另一個導致系統變慢的來源是電子郵件與文字附件。即使你沒有下載附件,桌面郵件用戶端仍保留一個版本,以便它可以顯示預覽與訪問檔案。你會說:“我把那封郵件刪了!”。通常,通常這是不夠的,在原始電子郵件消失後,這些下載可能會持續很長時間。
可以手動清理它們。你可以使用我們前面描述的macOS 優化儲存功能。選擇要刪除的內容:郵件附件、觀看的視頻,或者兩者都刪除。不過,Mac 清理助手是一個更快的選擇,可以清理Mac 上的垃圾。下麵是如何使用Mac 清理助手清空Mac 上的所有垃圾資料夾:
- 在Mac 上打開Mac 清理助手

- 從左側選擇「垃圾桶」

- 選擇視窗底部的「掃描」
- 選擇「查看詳細資訊」以查看Mac 清理助手掃描結果,或選擇「清空」以刪除Mac 上的所有垃圾檔案
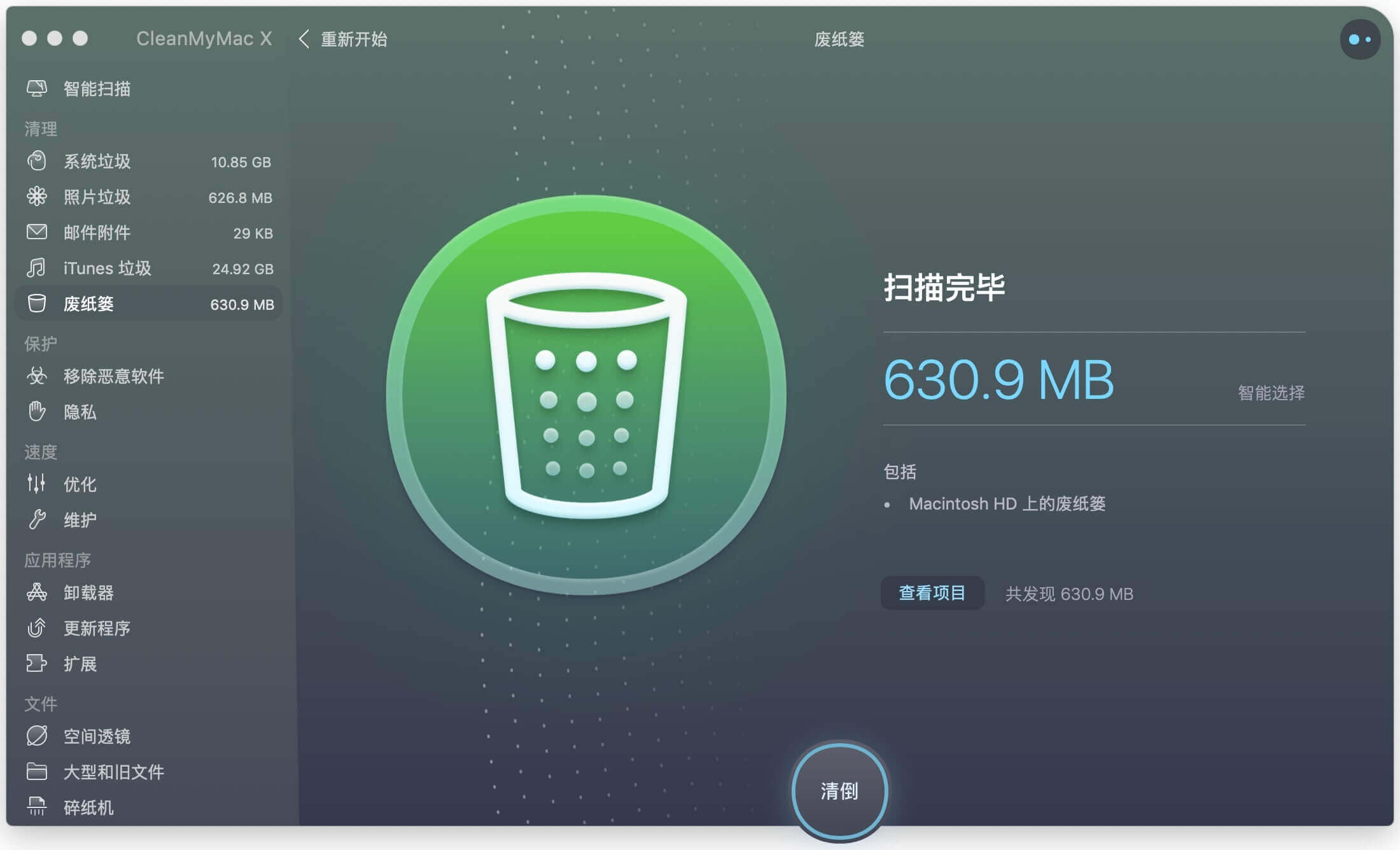
清空下載與垃圾桶
Mac的「下載」資料夾是大多數應用程式(如Safari 或Chrome)轉儲檔案的地方。它也是電子郵件下載的預設資料夾。它會變得很滿。
我們中的許多人只是下載一個檔案,訪問它,然後忘記它。下載資料夾可能會塞滿我們不再需要或想要的檔案。聰明的做法是經常瀏覽並刪除不需要的檔案,或者使用CloudMounter 將它們移動到雲端儲存容器中。
有些下載是隱藏的,佔用了更多的空間。越往後看這些檔案就越沒用。你真的需要保留一個標籤為“2015年耶誕節購物清單”或“2016年夏季夢想假日”檔案嗎?可能不會。在你的Mac 上騰出一些急需的空間,盡可能多地刪除這些舊的下載檔案,記得每隔幾個月回來整理一下。
Mac 清理助手肯定能幫上忙。同時,考慮將電子郵件用戶端切換到Unibox,這樣可以自動减少過多的下載。

AppleInsider 將Unibox 描述為「我們嘗試過的最好的用戶端」,Macworld 說這是“一種受歡迎的、全新的在Mac上發送電子郵件的方法”。Unibox 按發件人分組電子郵件,並包含附件清單,囙此你可以快速找到所需內容,然後從下載資料夾中刪除這些檔案。
卸載不用的應用程式
你曾經下載過一個應用程式,然後停止使用它嗎?我們都遇過。這些應用程式佔用了你Mac 上的記憶體——有時也會佔用很多空間。
免費下載 購買試用
Mac 清理助手有一個方便的「卸載程式」模塊,可以很容易地從Mac 上識別與刪除所有不需要的應用程式。它甚至會刪除相關檔,因此所有未使用的應用程式都會移除。
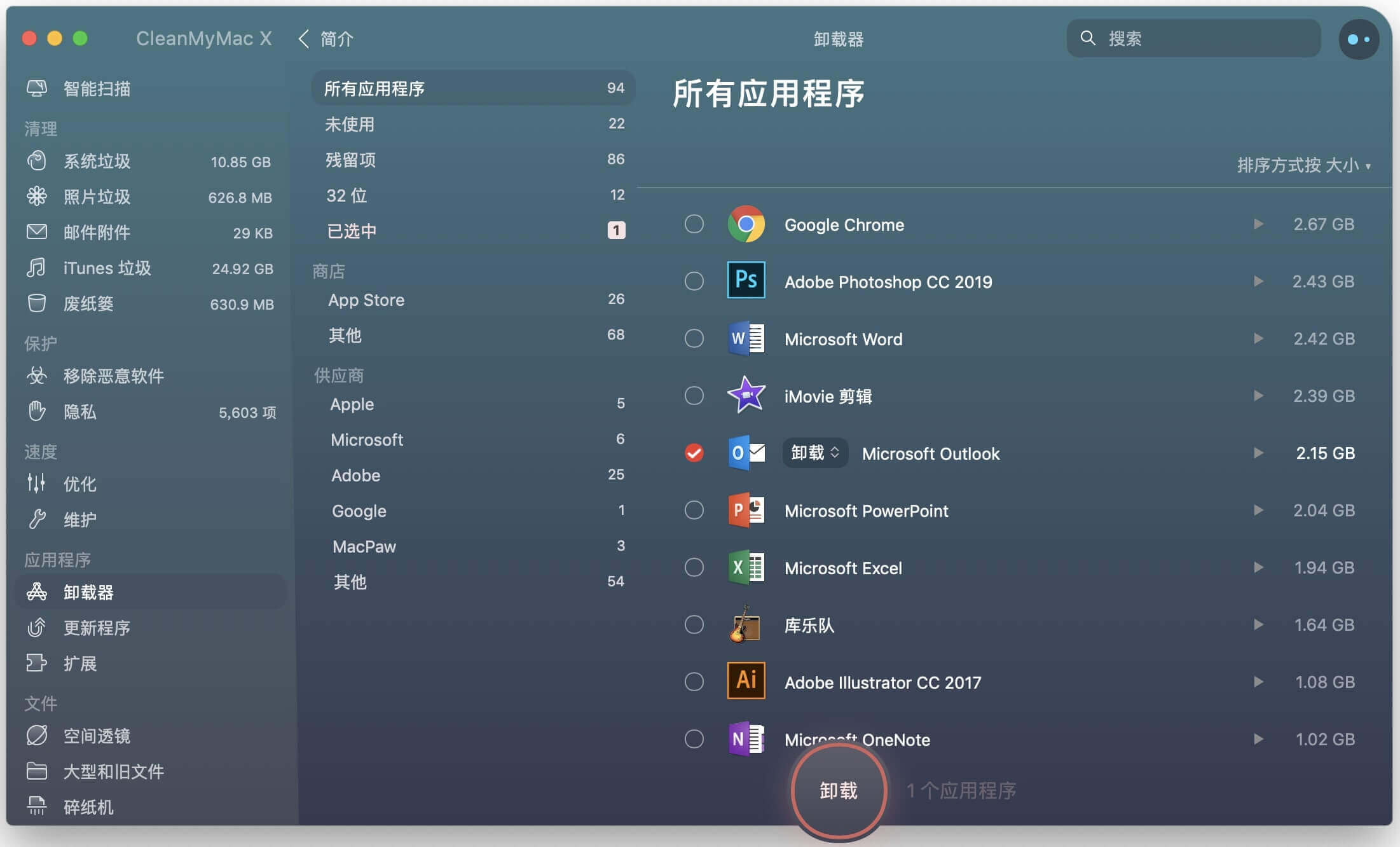
Mac 電腦變得更快
通過消除硬碟與桌面雜亂,你將提高Mac 的效能以及你自己的工作流程。另外,Mac 清理助手的清理、磁碟清理與分析應用程式可以幫助你在幾次點擊中完成一項繁瑣的工作。給自己(和你的Mac)節省很多少時間與精力。
有很多很好的方法來管理你的Mac 電腦的記憶體,而不必急著去買一臺新電腦。我們已經向你展示了最好的方法。

