USB 檔案損毀,隨身碟壞掉可以修嗎?USB 格式化修復?隨身碟壞掉救資料相信都遇到過,修復隨身碟的想法變得非常必要,尤其是當你要使用一種或多種重要檔案時。如果你一直想知道如何進行這樣的過程,這篇文章將揭示一些最有效的USB 隨身碟修復策略。
3個USB 隨身碟修復的有效解決方案
大多數PC 所有者通常不了解可以修復損壞的USB 隨身碟。這意味著可以避免數據丟失甚至格式化之類的問題。你只需要正確的知識與工具即可上手。
使用USB 隨身碟修復工具-CHKDSK 實用程式
使用CHKDSK(檢查磁碟)實用程式來進行USB 修復過程。以下是如何有效執行此過程。
步驟1、獲取命令提示字元開啟。可以透過轉到開始選單,在搜索欄上鍵入「CMD」來完成此操作。
步驟2、記下損壞的USB 隨身碟的盤符。
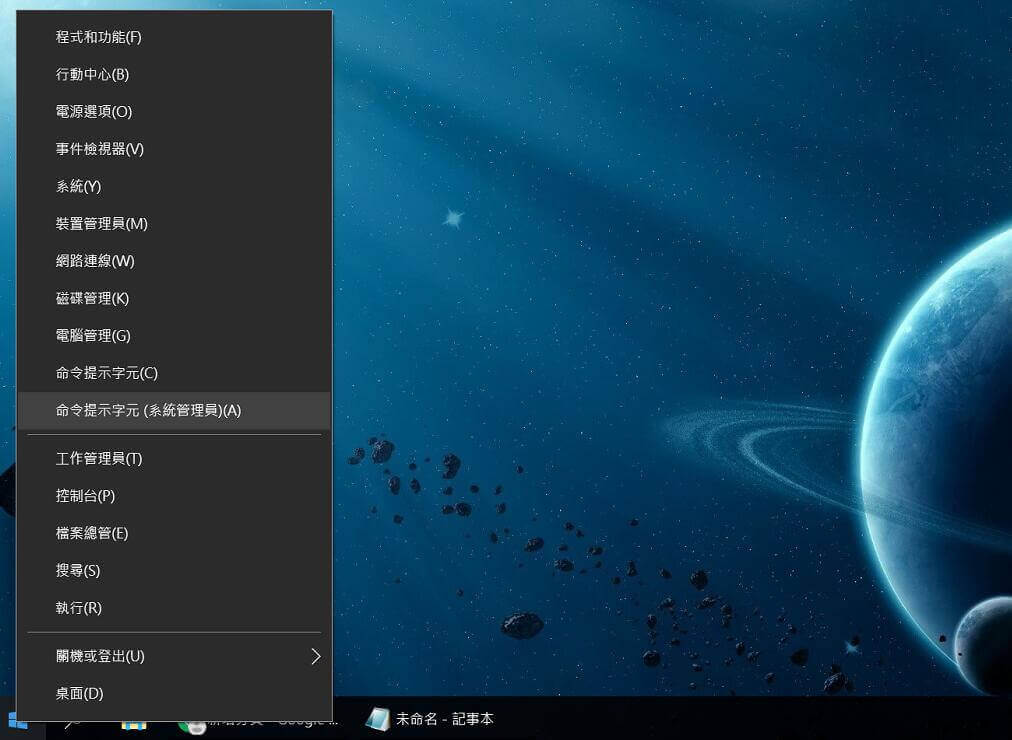
步驟3、應該鍵入chkdsk f: /f /r /x 命令。將f 取代為USB 隨身碟的盤符。它將開始修復你的USB 隨身碟。
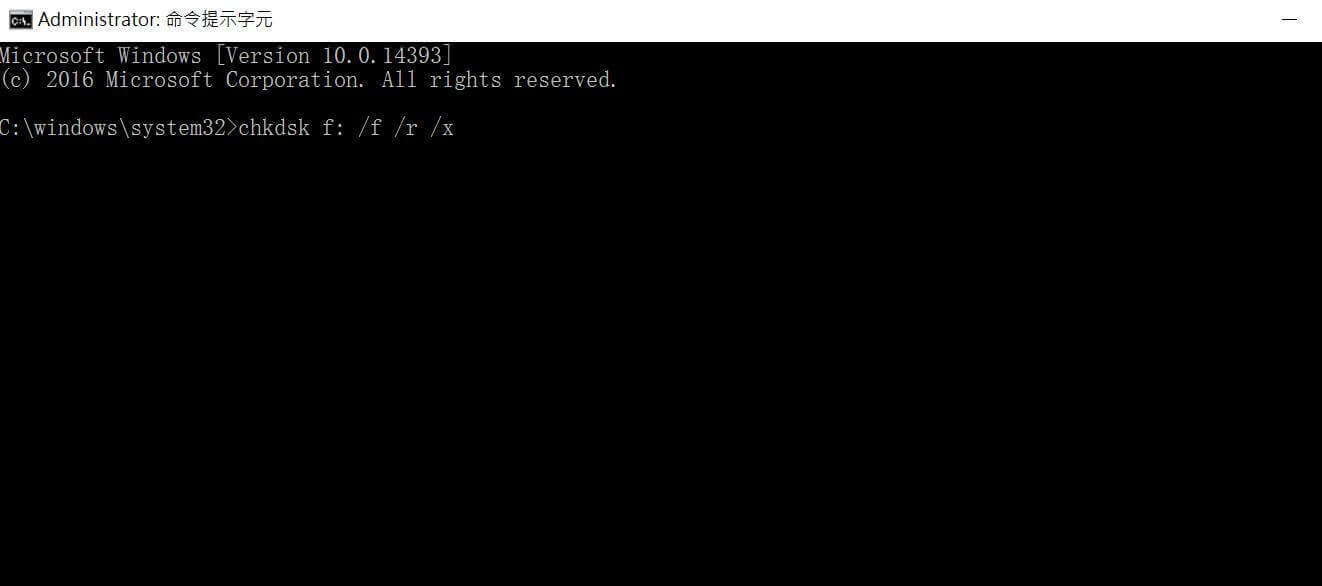
- /f 命令表示已修復USB 隨身碟錯誤。
- /x 命令表示拆卸USB 隨身碟。
- /r 命令表示在此類USB 隨身碟中定位壞硬碟壞軌。
檢查磁碟並進行錯誤檢查
也可使用USB 隨身碟中的錯誤檢查功能。可以在內容選單中找到。對於Windows 10用戶,步驟如下:
步驟1、將損壞的USB 隨身碟插入系統。轉到File Explorer,轉到「本機」。
步驟2、單擊USB 裝置。從列出的選項中選擇下面的「內容」。
步驟3、將顯示一個頁面,其中有各種選項可供選擇。單擊「工具」。在錯誤檢查下,應單擊「檢查」按鈕。
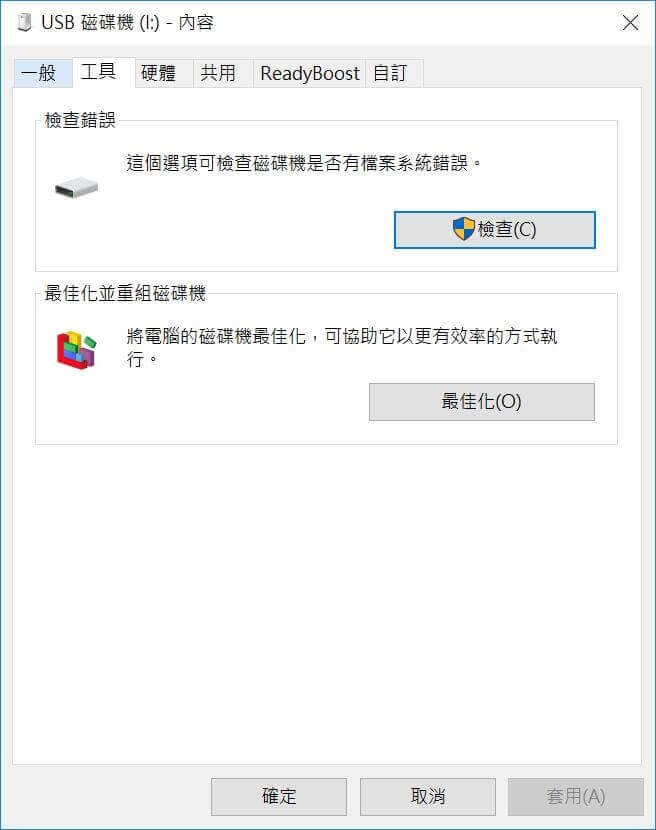
步驟4、應選擇「修復磁碟機」選項。
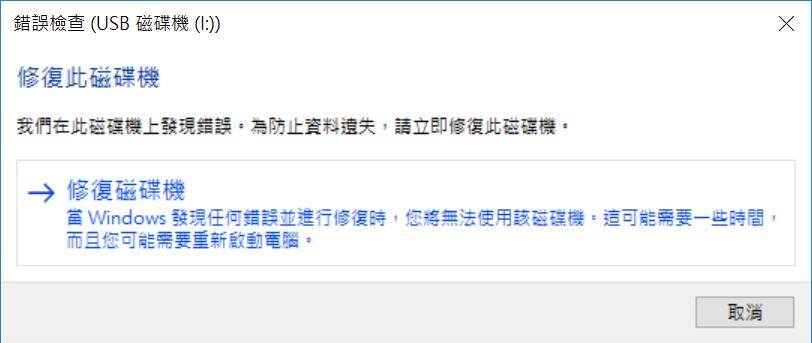
步驟5、如果存在磁碟錯誤,系統將詢問你是否自動修復它們。
重新安裝驅動程式
重新安裝驅動程式是大多數人尚未發現的另一種有效的USB 隨身碟修復方法。這是一個簡單的過程,不需要你按照下面的步驟進行操作。
步驟1、找到「本機」,右鍵單擊它。之後,找到「管理」並單擊它。

步驟2、在左側,單擊「裝置管理員」。

步驟3、選擇「可携式装置」。選擇你的USB 隨身碟。

步驟4、單擊「解除安裝」,單擊「確定」。
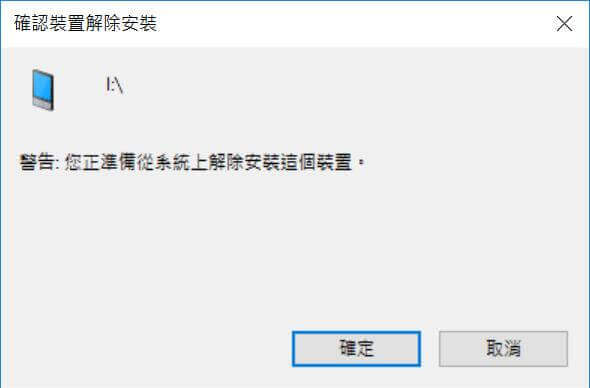
步驟5、移除隨身碟,再重新啟動系統。你的電腦將能夠偵測到它。
從損壞的USB 隨身碟救援數據的最佳工具
隨身碟壞掉可以修嗎?隨身碟壞掉救資料可以使用多種方法復原數據。但是總有特別高效的方法,借助「資料救援」USB 修復工具我們將節省很多時間。
每個頂級數據復原工具的功能始終是一流的。「資料救援」也不例外。這是因為它們已集成在一起,以確保你不受數據復原過程的限制。
「資料救援」的主要功能:
任何形式的丟失數據都可以輕鬆復原,例如意外刪除,病毒攻擊,分割區丟失,資源回收筒清空,USB 格式化修復,崩潰或損壞的硬碟。
- 支援超過1000種檔案格式。
- 「資料救援」與各種裝置兼容。這些可能是硬碟隨身碟,USB 閃存隨身碟,SD 卡,數碼相機等。
- 數據復原過程是安全的。
- 100%易於使用的用戶界面與高復原率。
免費試用 免費試用
「資料救援」非常容易使用,它旨在滿足每個人的需求。這些步驟很容易操作,你可以在這裡參考或查看下面步驟:
步驟1、啟動「資料救援」軟體。將USB 裝置連缐到電腦,在磁碟、硬碟機或外接式可移動裝置部分下選擇你的位置。按一下開始。
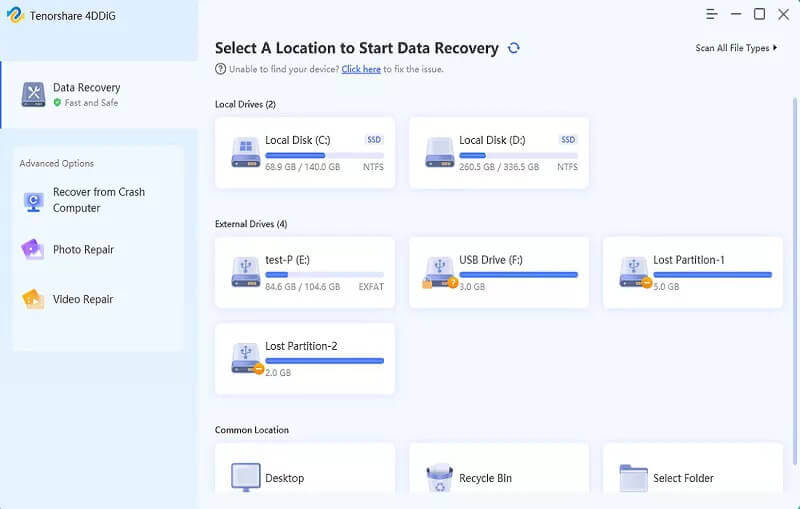
步驟2、選擇位置後,點擊「開始」按鈕開始掃描過程。你可以暫停以尋找目標檔案,也可以在掃描過程中將其停止。
步驟3、掃描後,會顯示丟失的檔案。預覽檔案,選擇要恢復的檔案。單擊「復原」以取回檔案。

貼士:如何避免USB 隨身碟數據丟失
USB 筆式隨身碟中的數據丟失問題可以透過以下列出的一些策略來避免。如果你能注意到這些,數據丟失的概率將很小。
- 將其插入太多系統可能會使它感染病毒。
- 當它仍在寫入或讀取時,拔下電源插頭。
- 存放在極端條件下。
- USB 磁碟機不可靠時。
- 經常使用它來更新檔案。
結論
有很多方法可以解決與USB 隨身碟修復相關的問題。但是,你需要了解,使用最有效的方法(如「資料救援」)会使你轻松很多,因为它更多的是为用户着想。
免費試用 免費試用

