Windows電腦上常見「USB 裝置無法辨識」。如果你的電腦在Windows XP / 7/8/10上運行,最後連接到這部電腦的USB 裝置已經無法作用後可能會遇到USB 裝置無法辨識一直出現的錯誤。如果發生電腦USB 無法辨識錯誤,USB 裝置將不會出現在Windows PC 上。這意味著你將無法開啟裝置或辨識其中儲存的數據。在本文中,我們將重點介紹如何解決該問題。首先,我們將了解原因。
「USB 裝置無法辨識」問題的原因
- 當前裝載在PC 上的USB 驅動程式錯誤(USB 驅動程式已經損壞或不穩定)。
- 電腦需要更新才能解決可能與外接式USB 裝置和Windows 衝突的問題。
- 電腦上的Windows 可能缺少重要的更新。
- USB 控制器可能損壞或不穩定。
- 電腦的主板可能需要更新驅動程式。
- 連缐的外接式USB 裝置可能正在進入選擇性掛起狀態。
- USB 連接埠可能有故障。
如何解決「USB 裝置無法辨識」的問題?
你可以採取幾種措施來解決此問題。查看如下操作:
卸下電源
這是解決該問題的最簡單方法。就像將電腦從電源插座中拔出一樣簡單。從電源斷開後,大多數電腦都不會立即完全關閉。為確保電腦完全關閉,你需要使用Windows 中的「關機」功能或按電源按鈕,然後再從電源中拔出PC 的電源。
卸載然後重新連缐外接式USB 裝置
如果當前加載的USB 驅動程式已損壞或不穩定,該解決方案將起作用。要實施此解決方案,你將需要遵循以下概述的步驟:
- 單擊開始按鈕。在搜尋框中,鍵入「裝置管理器」。
- 從結果列表中,選擇「裝置管理器」。
- 從硬體列表中,選擇「磁碟驅動器」。
- 右鍵單擊存在「USB 裝置無法辨識」問題的外接式USB 驅動器。選擇「卸載」。
- 卸載驅動器後,拔下驅動器的USB 電纜。
- 等待大約60秒鐘,然後重新連缐驅動器的USB 電纜。檢查USB 驅動器是否已在Windows 資源管理器中加載。
更新USB 裝置驅動程式
要用此解決方案解決「USB 裝置無法辨識」問題,你將需要執行以下概述的步驟:
- 單擊開始,然後在搜索框中鍵入「裝置管理器」。
- 從出現的列表中,選擇「裝置管理器」。
- 向下滾動到「通用串行總線控制器」,然後單擊它。
- 在「通用串行總線控制器」下,右鍵單擊要更新的USB 組件,選擇「更新驅動程式」。
- 選擇「自動搜索更新的驅動程式軟體」。如果Windows 當前沒有新的驅動程式,則可以嘗試在裝置製造商的網站上尋找新的驅動程式。請按照製造商的說明安裝更新的驅動程式。
修復USB 根集線器
要使用此解決方案解決「USB 裝置無法辨識」問題,請按照以下步驟操作:
- 單擊開始按鈕,然後鍵入裝置管理器。從結果列表中選擇裝置管理器。
- 向下滾動到「USB Serial Bus Controllers」並展開它。右鍵單擊「USB Root Hub」,選擇「內容」。
- 選擇電源管理選項卡。取消選中「允許電腦關閉此裝置以節省電源」複選框。如果你列出了多個「USB Root Hub」,請對所有「USB Root Hub」重複上述步驟。
停用USB 選擇性暫停設定
該解決方案將防止外接式USB 裝置掉電。,請按照以下步驟操作:
- 單擊開始按鈕,然後鍵入「電源計劃」。從結果中選擇「選擇電源計劃」。
- 單擊當前所選計劃旁邊的「變更計劃設定」選項。
- 選擇「變更進階電源設定」。
- 單擊帶有加號的框以展開「USB 設定」。再次點擊加號以展開「USB 選擇性暫停設定」。
- 從下拉菜單中,選擇「已停用」。如果你使用的是筆記本電腦,請選擇「電池」,然後從下拉選單中選擇「已停用」。點擊「套用」,點擊「確定」。
無法修復「USB 裝置無法辨識」問題時如何救援數據?
發生「USB 裝置無法辨識」錯誤時,最讓你擔心的是完全丟失了儲存在裝置中的數據。如果你嘗試了上述所有方法,但問題仍然存在,該怎麼辦。有沒有辦法將你的數據恢復到USB 驅動器上?使用「資料救援」工具,你可以快速輕鬆地恢復丟失的數據。
「資料救援」適用於所有儲存裝置,包括手機,硬碟驅動器,閃存驅動器,便攜式攝像機,記憶卡等。無論你是由於損壞的硬碟驅動器,意外刪除,病毒攻擊,格式化,還是作業系統崩潰/重新安裝,分割區丟失等而丟失數據,該工具都會恢復你的數據。
免費試用 免費試用
「資料救援」用戶喜歡的主要功能包括:
- 該工具支援1000多種檔案格式,包括相片,音樂,影片,檔案等。
- 「資料救援」支援所有儲存裝置,不僅支援USB 驅動器,還支援硬碟驅動器,PC,Mac 與所有記憶卡。
- 「資料救援」使數據恢復既輕鬆又快捷,無需任何技術。
- 你可以免費使用「資料救援」試用版,以確認它是否能夠解決你的問題。
為了驗證「資料救援」 是否便於使用,我們在下面概述了外接式裝置恢復所需執行的步驟:
步驟1、啟動「資料救援」軟體。將USB 裝置連缐到電腦,然後選擇要從中恢復數據的裝置。
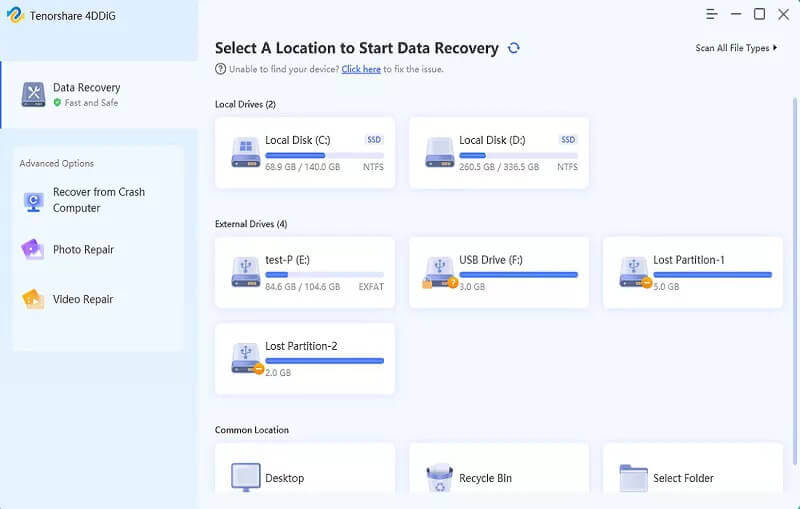
步驟2、選擇位置後,點擊「開始」按鈕開始掃描過程。你可以暫停以查找目標檔案,也可以在掃描過程中將其停止。
步驟3、掃描後,會顯示丟失的檔案。預覽檔案,然後選擇要恢復的檔案。單擊「復原」以取回檔案。


