iPhone 是一款很好的裝置,可以在空間儲存耗盡之前或之前捕捉高品質的圖片。iPhone 中的影片和照片可能會佔用整個空間儲,你可能會考慮將影片從iPhone 傳輸到Mac。但你真的知道如何在沒有iTunes 的情况下將影片從iPhone 匯入Mac嗎?
在本文中,我們結合了一系列關於如何將影片從iPhone 移動到Mac 的有效方法。除了基本方法之外,我們還將發現一個頂級工具,可以幫助你在Mac 和iPhone 之間傳輸影片。你可以跳過此處瞭解有關此方法的更多資訊。
第1部分:不使用iTunes,只需按一下一下即可將影片從iPhone 傳輸到Mac
你想要一個一鍵式解決方案來解决如何將影片從iPhone 傳送到Mac 的問題嗎?如果是,那麼「蘋果管理助手」是一個不錯的選擇。「蘋果管理助手」提供了更靈活的管道來匯出影片、匯入影片,甚至批量删除影片。
下麵是如何使用「蘋果管理助手」的「管理」功能將影片從iPhone 複製到Mac:
步驟1、下載並在Mac 上啟動「蘋果管理助手」iOS 數據管理器工具。

步驟2、現在,連接裝置並按一下該程式頂部功能表列上的「管理」。
步驟3、軟體上將顯示裝置中的所有影片和其他數據。你可以從側邊欄中選擇影片以預覽影片詳細資訊,包括標題、持續時間、格式和大小。
步驟4、勾選要移動到Mac 的影片,然後按一下功能表列上的「匯出」按鈕。你甚至可以選擇一個資料夾將這些檔案儲存到電腦上。
你的影片已成功從iPhone 移動到Mac。在整個過程中,你不需要網路或iTunes。如果你對其他方法也感興趣,請繼續閱讀。
第2部分:將影片從iPhone 傳輸到Mac 的其他管道
如果你想從下載任何軟體將電影從iPhone 傳送到Mac 的麻煩中解脫出來,那麼你可以切換到一些主要的方法,儘管這些方法耗時且不太靈活。
方法1:透過照片應用程式手動將影片從iPhone 移動到Mac
如何將影片從iPhone 傳輸到Mac 的首要解決方案是透過Photos 應用程式手動移動影片。照片應用程式儲存你的檔案和數據並對其進行組織,以便你以後可以隨時快速尋找影片和照片。
下麵是如何透過照片應用程式將影片從iPhone 複製到Mac:
步驟1、在Mac 電腦上啟動或運行照片應用程式,並使用USB 電纜將iPhone 連接到Mac 電腦。
步驟2、一旦Mac 檢測到你的裝置,點擊「匯入」選項卡。
步驟3、現在,iPhone 上的所有照片和影片集都將開啟。你可以簡單地選擇所有的或者根據你的需要選擇特定的。
步驟4、在做了必要的選擇之後,你可以簡單地把它們轉移到Mac 上。
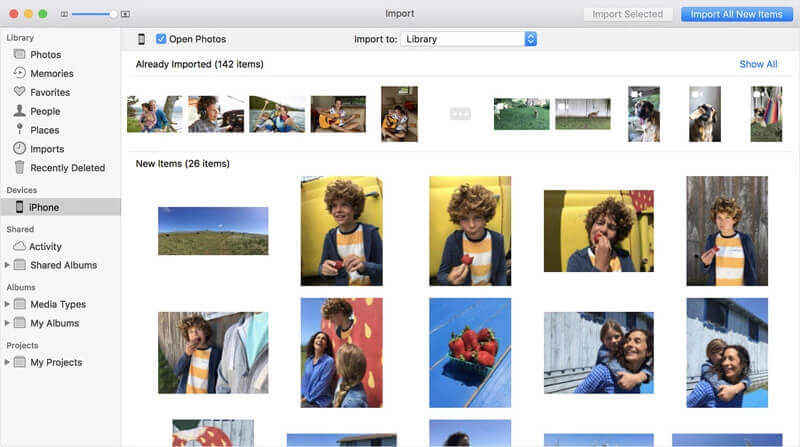
提示:你傳輸到Mac 的照片和影片將儲存在你電腦上的照片庫資料夾中,以訪問該資料夾。
方法2:如何透過iCloud 將影片從iPhone 同步到Mac
為了透過iCloud 將影片和照片從iPhone 傳輸到Mac,你只需在iPhone 和Mac 上同時開啟iCloud 功能,並使用相同的iCloud 帳戶登入即可。
這裡有一個關於如何使用iCloud 將影片從iPhone 傳輸到Mac 的精確指南。
在iPhone 上:
步驟1、轉到「設定」並將裝置連接到Wi-Fi 網路。
步驟2、現在,如果你使用的是iOS 10或更早版本,請轉到「iCloud」。而且,如果你使用的是iOS 11或更高版本,那麼你必須先點擊你的姓名,然後在「設定」之後轉到「iCloud」
步驟3、現在,導航到「照片」或「照片和照相機」,並啟動「iCloud照片」選項。
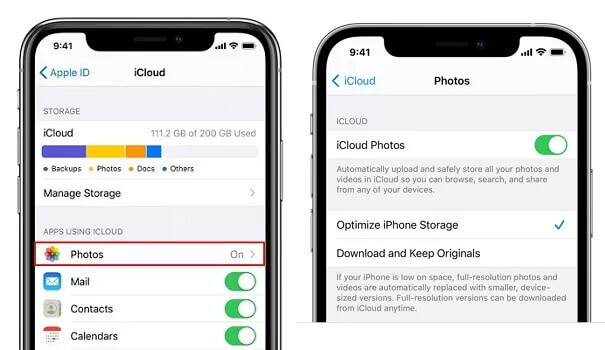
在Mac 上:
步驟1、將Mac 電腦連接到與iPhone 相同的Wi-Fi 網路。
步驟2、運行照片應用程式並點擊頂部的照片選項。

步驟3、現在轉到「系統偏好設定」,然後按一下「iCloud」選項卡。
步驟4、從選項清單中選擇「iCloud 照片庫」選項。
現在,iCloud 應用程式將處理所有事情,並自動將照片和影片從iPhone同步到Mac,但iCloud將需要幾個小時將影片同步到Mac。稍後,你可以透過iCloud面板瞭解進度,並在「照片」應用程式中訪問同步的照片和影片。
方法3:如何透過AirDrop 將影片從iPhone 移動到Mac
如何將影片從iPhone 上傳到Mac 不再是AirDrop 的問題。AirDrop 是一款iOS 應用程式,可幫助將數據和檔案從一臺裝置無線傳輸到另一臺裝置。對於新手來說,使用AirDrop 可能並不容易,但如果你做得正確,它是一種將影片從iPhone 傳輸到Mac 的有效方法。
下麵是AirDrop 如何將影片從iPhone 傳輸到Mac:
步驟1、確保你的iPhone 和Mac 都連接到同一個Wi-Fi。
步驟2、現在,在iPhone 上啟用AirDrop,並在發現設定中選擇「所有人」。
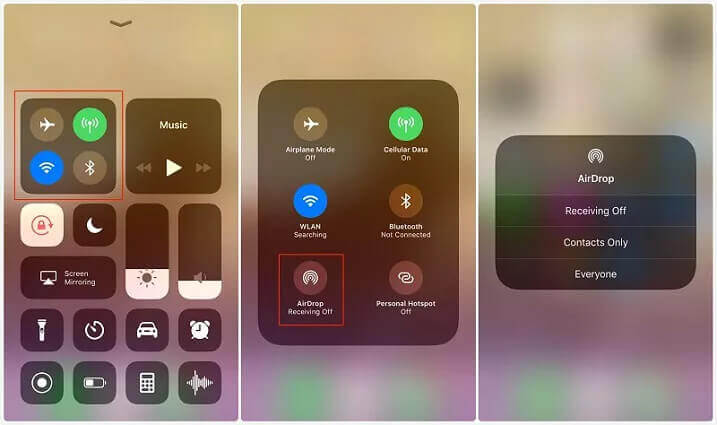
步驟3、在Mac 上啟動「Finder」並開啟AirDrop。在這裡也選擇「所有人」選項,就像你在步驟2中所做的那樣。
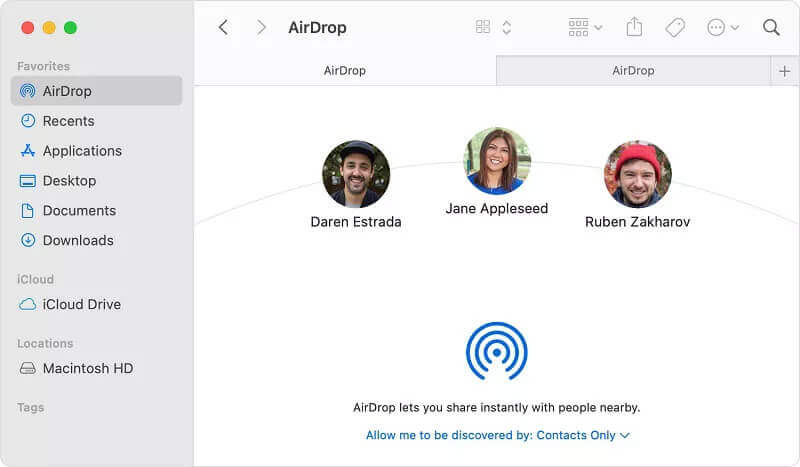
步驟4、現在,在iPhone 上運行照相/攝像機,選擇要傳輸的影像或影片。
步驟5、只需點擊「共享」按鈕,將影像和影片小心地儲存到Mac。
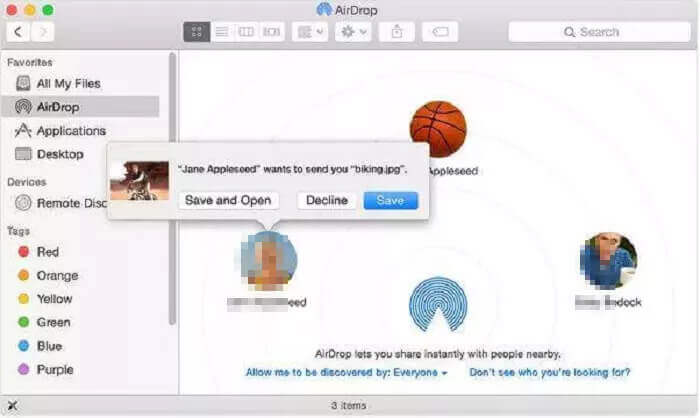
方法4:透過影像捕獲將影片從iPhone 複製到Mac
最後但並非最不重要的一點是,將影片和照片從iPhone 複製到Mac 的最後一種方法是透過影像捕獲。該應用程式主要用於從掃描儀和數位相機上傳媒體檔案和照片。它還可以控制將iPhone 連接到Mac 的一切。
透過以下步驟,你可以透過影像捕獲輕鬆地將照片和影片從iPhone 傳輸到Mac:
步驟1、在Mac 中下載影像捕獲,並使用USB 電纜將iPhone 連接到它。
步驟2、現在,在Mac 上開啟影像捕獲程式,從裝置清單中選擇你的裝置。
步驟3、只需選擇要傳輸的影像,然後為傳輸的檔案選擇所需的名稱。
步驟4、最後,點擊「匯入」按鈕,將所選檔案從iPhone 傳輸到Mac。

結論
你選擇了,每一個都會帶來非常好的結果。不過,如果你問我們,我們會建議你使用「蘋果管理助手」iOS 數據管理器,因為在將媒體檔案從iPhone 傳輸到Mac 時,該工具具備一切功能。不僅如此,它的免費使用功能使這個工具更方便,更受歡迎。

