用iPad 拍照很棒。 然而,隨著時間的推移,你的iPad 會因為照片太多而缺少儲存空間。 為了釋放你的iPad 並保護你珍貴的照片不遺失,最好定期將照片從iPad 移動到電腦。 在這篇文章中,我們分享了無需iTunes 即可輕鬆快速地將圖片從iPad 傳輸到電腦/筆記型電腦的主要方法。
使用iTunes,只需按一下一下即可將照片從iPad 傳送到電腦
蘋果在照片管理方面做得很差,因為他們沒有提供將照片從iPad 傳輸到Windows 電腦/Mac 電腦的簡單流程。 這就是為什麼我們需要像「蘋果管理助手」這樣的iPad 到電腦的傳輸,它可以輕鬆地將iPad 照片一鍵匯出到電腦上。
使用「蘋果管理助手」傳輸iPad 照片的突出特點
- 一鍵可將照片從iPhone/iPad/iPod touch 匯出到Windows 電腦/Mac 電腦。
- 靈活的iOS 資料管理。 你可以在不使用iTunes 的情况下在iOS 設備和電腦之間匯出、導入、删除和傳輸檔案。
- 在不使用iTunes 的情况下將iPhone/iPad 資料備份到電腦。
- 透過同步在iTunes和設備之間傳輸數據。
- 支持所有iOS 版本和iOS 設備。
使用「蘋果管理助手」將iPad 照片傳送到電腦的步驟
將此iPad 傳輸軟體下載並安裝到Windows 電腦或Mac 電腦,然後按照以下步驟將照片從iPad 移動到電腦。
步驟1、運行「蘋果管理助手」並將iPad 連接到電腦。 在主介面上,選擇「一鍵將照片匯出到電腦」。

步驟2、該程式將立即開始將圖片從iPad 傳輸到電腦。 所有照片都將匯出到電腦。
這是將所有照片複製到Windows 電腦或Mac 電腦的一鍵式方法。 如果你需要選擇要傳輸的照片,可以使用「蘋果管理助手」中的「管理」功能,該功能允許選擇要從iPad 匯出到電腦的照片。
使用iCloud 照片庫將圖片從iPad 下載到電腦/筆記型電腦
iCloud 照片庫透過在照片拍攝後自動將新照片上載到iCloud 來同步你的照片。 然後,你可以在電腦上透過iCloud 查看和下載照片。缺點是iCloud 只提供5GB 的免費空間。 如果你的照片超過5GB,則可能會出現問題。
步驟1、在iPad 上,進入「設定>「你的姓名」>「iCloud」>「照片」,然後開啟iCloud 照片庫。 如果你使用的是iOS 10.2或更早版本,請轉到「設定>「iCloud」>「照片」
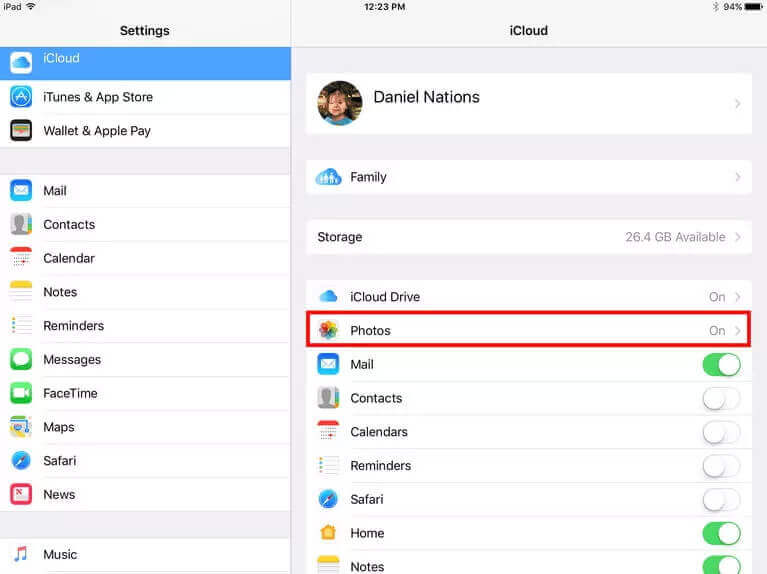
步驟2、 在你的電腦上,下載Windows 版iCloud 。 安裝後開啟它,並使用你的Apple ID 登入iCloud。
步驟3、轉到照片,按一下選項。 選擇iCloud照片庫。
步驟4、按一下完成,然後按一下應用。

如何使用Windows 照片應用程式將圖片從iPad 複製到電腦
你可以使用Windows Photos 應用程式將圖片從iPad 移動到Windows 10/8/8.1。Windows Photos 應用程式是Windows 8及更高版本中的內置應用程式。 確保你的電腦上安裝了最新版本的iTunes,並按照以下步驟傳送照片。
- 使用USB 電纜將iPhone、iPad或iPod touch 連接到電腦。
- 使用Windows 開始選單或搜尋欄開啟電腦上的照片應用程式。
- 選擇右上角的「導入」,選擇要從iPad 傳輸的照片,然後按一下「繼續」。 照片應用程式將開始導入過程。
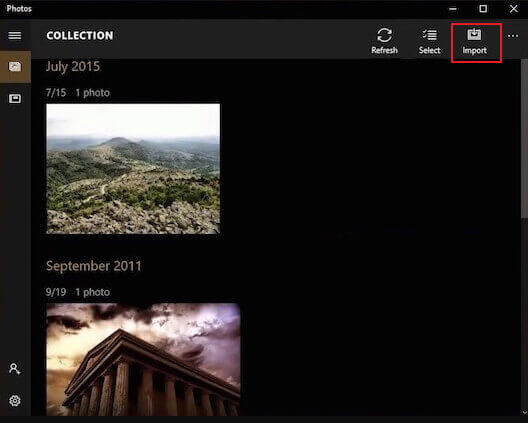
結論
這就是如何將照片從iPad 傳送到電腦的全部內容。 只需選擇你喜歡的管道並開始照片傳輸。「蘋果管理助手」是首選,因為它提供了一種一鍵式管道,可以將照片從iPad Pro/Air/Mini 傳輸到電腦/筆記型電腦。
免費試用 免費試用

