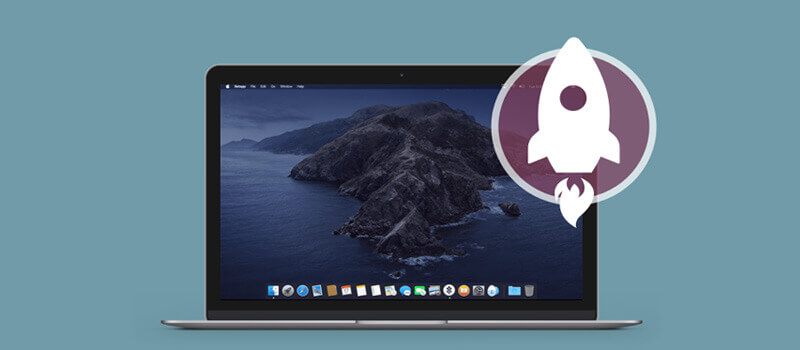Mac 電腦速度慢從來都不好玩,不管你的電腦運行緩慢的原因是什麼,一臺對你的輸入反應不快的Mac 電腦是令人沮喪的。
所有的蘋果機都會隨着年齡的增長而放慢速度——不管你花了多少錢在它們身上,或者你選擇了哪種型號——它們開始運作變得很緩慢,並且可能過熱。一個緩慢的Mac 可能會導致焦慮帶來生產力問題,特別是如果你有一個最後期限要滿足。
幸運的是,你可以做一些事情。你不需要馬上買一臺新的Mac 電腦。Mac 的慢下來有多種原因,從繁重的啓動選單到後臺運行的應用程式,再到裝滿檔案、應用程式、圖像和不再需要的文檔的磁碟驅動器。硬體老化也會拖慢Mac 的速度。
為什麼你的Mac 電腦運行緩慢?
你的Mac 電腦速度慢的原因有很多。最明顯的原因可能是硬體;如果你的Mac 較舊,那麼它的CPU、RAM 和其他硬體組件可能太舊,無法運行現代應用程式和網站。
另一個常見的問題是你的Mac 需要整理一下。應用程式會在你刪除檔後很長時間內留下檔案,即使是Spotlight 搜尋這樣的內置工具,偶爾也會重新索引一下,效果會更好。
在這裡,我們將告訴你如何在任何Mac 上提高Mac 效能,涵蓋用戶看到的主要問題。
查找並關閉需要大量資源的應用程式
一些應用程式比其他應用程式佔用更多的處理能力。我們對我們的應用程式期望越來越高,但當Mac 變慢時,他們必須更加努力地工作。因此,最終你會發現Mac 電腦用更少的記憶體和處理能力承擔更多的任務。
爲了避免在Mac 上工作時感覺好像揹着一個沉重的揹包在上坡,你需要找到並關閉或刪除需要大量資源的應用程式,尤其是在後臺運行而不需要它們的情况下。一種方法是使用應用程式中提供的活動監視器。
注意CPU 的使用情况:注意那些佔用大量處理能力的應用程式(通常以百分比表示),然後考慮關閉或卸載那些你不需要的應用程式。
解决這個問題的一個更快更好的方法是使用iStatMenu,這是一個方便的監控應用程式,它可以快速識別是什麼在使用如此多的CPU 能量。除了常規的CPU 百分比,iStat 選單還將顯示GPU、記憶體、網路資料和磁片使用情况。

惡意軟體和病毒
你的Mac 電腦在封锁大多數已知的惡意軟體和病毒方面做得很好,但是每天都會出現新的威脅。運行緩慢的Mac 可能有一些病毒導致問題。
掃描你的Mac 電腦的惡意軟體或病毒最好的工具之一是Mac 清理助手。它有一大堆其他的工具,但Mac 清理助手的惡意軟體掃描工具真的很特別。使用方法如下:
- 在Mac 上打開Mac 清理助手

- 從側邊選單中選擇「惡意軟體刪除」
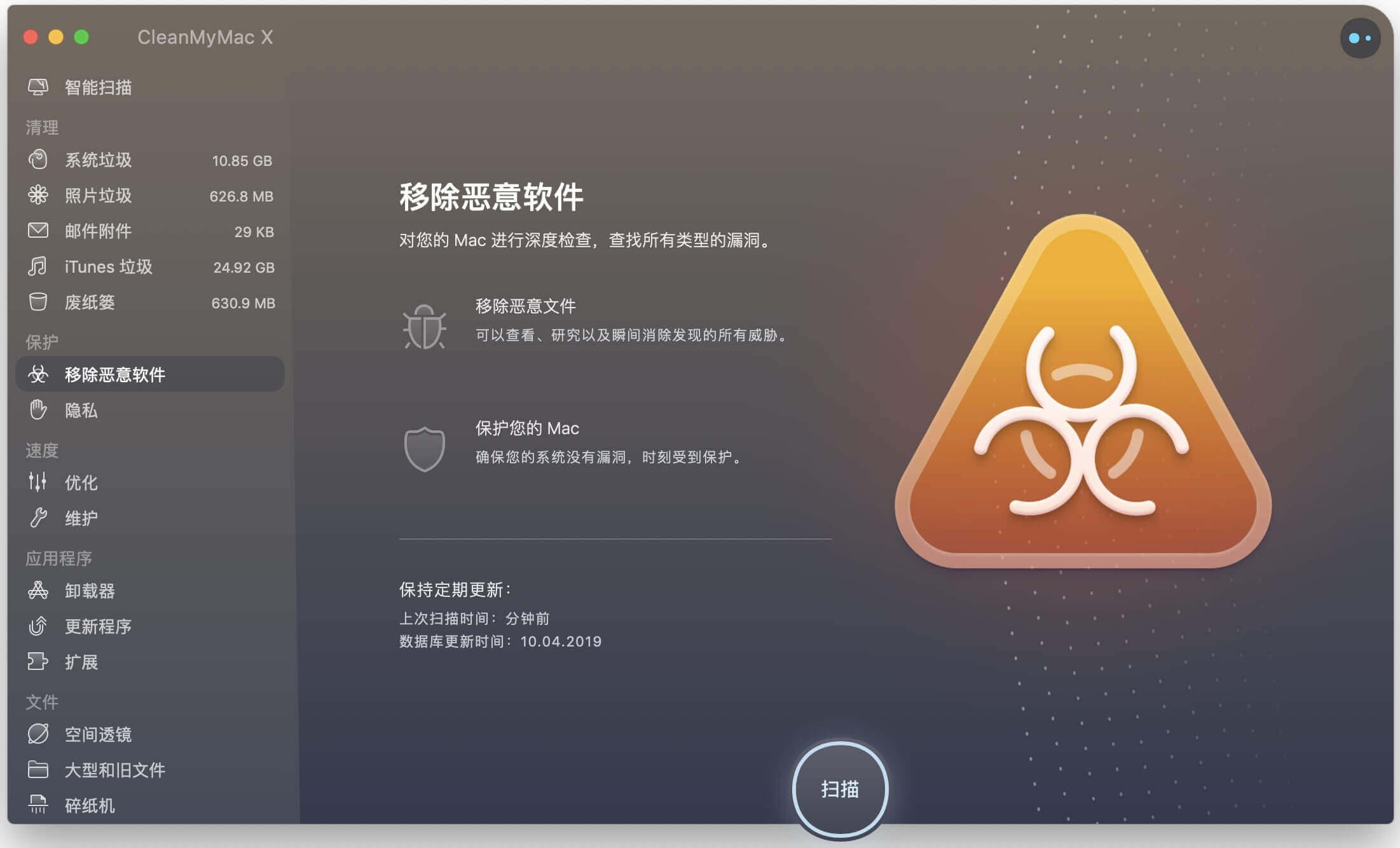
- 選擇視窗底部的「掃描」
更新Mac 的軟體
蘋果每年都會發佈新的作業系統。最新的版本是macOS Big Sur。如果你已經備份了你的檔案,並且意識到任何直接的問題(有些Mac 用戶喜歡等到更新和修補程式發佈之後),那麼可能是時候更新了。
升級前,請檢查相容性。蘋果表示,最新的作業系統可用於2012年中期或之後推出的Mac 電腦。請注意,蘋果放弃了對2010年和2012年Mac Pro 機型的支援。
與舊版本相比,硬體要求發生了一些變化:
- 所需記憶體:2GB 或更大(macOS 往往在記憶體更多的情况下運行得最好)
- 所需磁片儲存:15GB 的可用空間以運行升級
另一個讓你的Mac 表現最佳的方法是更新你電腦上的應用程式。你可以通過以下三種方式之一執行此操作:
- Mac應用商店。在你的Mac 電腦上,去功能表列。選擇左上角的Apple 標誌。選擇「應用商店」。從左側選單中,選擇「更新」並更新隊列中的所有應用。
- Mac 清理助手。除了惡意軟體掃描之外,Mac 清理助手還可以管理你的所有應用程式更新。在Mac 清理助手視窗的左側,選擇「更新」並選擇要更新的所有應用程式,然後選擇視窗底部的「更新」。
- 應用程式本身。從功能表列中,選擇應用程式名稱。在下拉式功能表中可能有更新應用程式的直接方法,也可以在「偏好設定」下
優化登入項選單
登入項選單可能會佔用比我們想像的更多的處理能力,因為它們一直在後臺運行,悄悄地减慢Mac 實際使用的程式的速度。
Mac 清理助手很容易識別並允許你管理從登入開始的所有項目。儘量減少清單,刪除那些你不需要的,並考慮到每個應用程式都需要額外的資源。
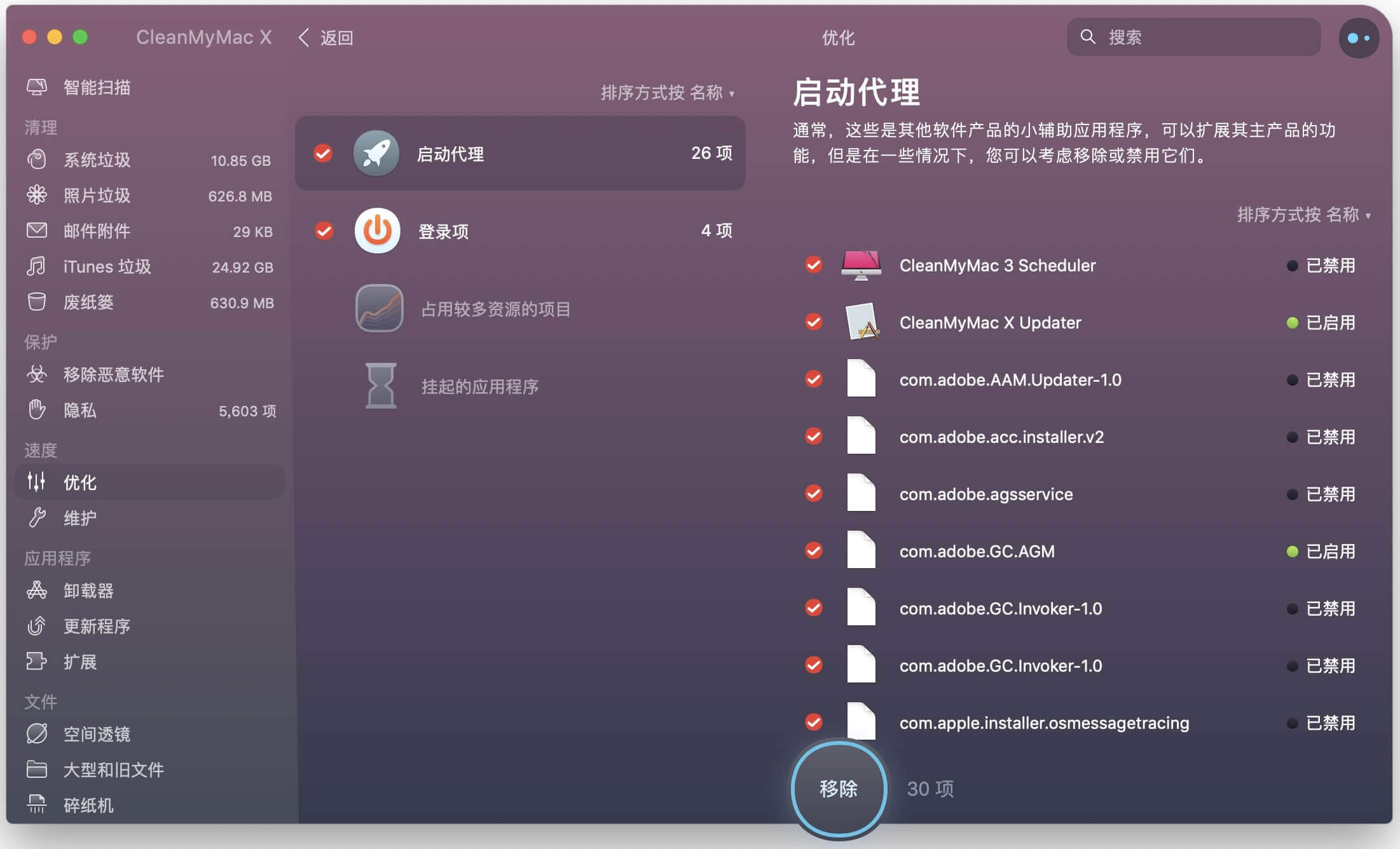
你也可以直接在你的Mac 上完成。方法如下:
- 從功能表列中,選擇Apple 標誌
- 選擇「系統偏好設定」
- 選擇「用户與群組 」
- 選擇「登入項目」
- 選擇登入時不想再啟動的項目
關閉不必要的應用程式
你的Mac 可能正在遭受後臺運行的應用程式的困擾,而這些應用程式根本不需要。任何開放和運行的應用程式都會佔用資源,如果你運行了大量的應用程式,資源就更少了。
管理電腦上運行的應用程式的一個簡單方法是強制結束不使用的應用程式。從功能表列中,選擇左上角的Apple 標誌,然後選擇「強制結束」。選擇要關閉的應用程式,然後選擇視窗右下角的「強制結束」。

合併多個打開的視窗
在你的Mac 上查找和預覽可以得到多個打開的視窗溢出。每個打開的視窗都有自己的過程;就像同一個應用程式被多次打開一樣。現代的macOS 構建在這些應用程式的選項卡視圖中運行,但最終仍然可以打開多個視窗。
要合併所有打開的視窗,請從功能表列中選擇「視窗」選單,然後選擇「合併所有視窗」。這將把所有打開的視窗合併到一個視窗中,應用程式的其他實例將成為選項卡式視圖。這是如何讓Mac 更快的管道,你可能從來沒有考慮過。
關閉視覺效果
視覺效果看起來很不錯,但如果你的Mac 運行緩慢,它們不會幫助你完成工作。在「系統偏好設定」下,有一個可以取消選中的框的簡短清單:設定打開應用程式的動畫、自動隱藏和顯示停靠。此外,開關最小化從精靈到規模的影響。它可能不會有很大的不同,但每一個速度的提高都有幫助。
管理裝置同步
每個人都知道照片會佔用很多儲存空間。當iCloud 同步自動設定(預設情况下是這樣)時,刪除一臺裝置上的照片會刪除另一臺裝置上的照片,如果你只想從Mac 上刪除照片,這可能會很不方便。要解决此問題,請關閉iCloud 同步。
整理淩亂的桌面
桌面似乎是一個非常方便的地方來儲存你正在處理的檔案。非常適合你需要快速記住和訪問的內容。隨著大量其他應用程式的出現,它很快就成為你所需要的一切的去處。
不幸的是,當你有太多的事情發生時,它會减慢你的Mac。即使是允許檔案、檔案、下載和應用程式快捷方式堆積起來的幾個星期,也會讓任何人想知道他們最後一次看到需要的東西是在哪裡。當你不得不在你的案頭上搜尋,或者在你的Mac 上搜尋,只找到一個檔案時,這會嚴重阻礙你的工作效率。一種解決方案是手動或使用Declutter 對每個桌面檔案和檔案進行排序。
清理Mac 的硬碟
你的硬碟可能充滿了你不再需要的舊檔案。就像Finder 或Preview 的多個實例一樣,一個完整的硬碟機正在消耗Mac 所需的寶貴資源。進一步瞭解
相反,梳理你的檔案,刪除任何你不需要的。那些你不經常使用的東西應該儲存在外部驅動器上;你仍然可以隨時訪問它們,它們不會佔用你的Mac 運行應用程式所需的記憶體。
以下是釋放更多磁碟空間的快速貼士。
清除快取檔案
Mac 清理助手還允許你快速輕鬆地清除快取檔案。基本上,你在電腦裏接觸的所有東西都會留下快取檔案:系統、瀏覽器、應用程式、用戶偏好設定等。隨著時間的推移,這些檔案的積累會减慢你的Mac 速度。手動識別和刪除它們非常困難,因此在這裡使用Mac 清理助手是迄今為止最簡單的選擇。

優化儲存
另一種確保你的Mac 以最高效率運行的方法是刪除你不需要的檔案,並盡可能多地將檔案放入iCloud。優化儲存—清除舊的、未使用的和空閒的項目—是Sierra 套裝軟體的一部分,但同時,將檔案離線儲存在備用硬碟上也同樣有用,因為它避免了與iCloud 的自動同步,從而可能再次降低Mac 的速度。但是,你會看到一個可清除的儲存空間。
可清除的儲存空間包含系統很長時間未訪問的數據。如果你的磁碟空間不足,macOS 可以安全地刪除它們,然後從iCloud 下載或在你或你的Mac 再次需要數據時重新生成。
不能手動刪除,Mac 清理助手應用程式指定可清除的檔案,或者macOS 會在需要空間時刪除這些檔案。
刪除未使用的大檔案
有兩種方法可以刪除大的、舊的、未使用的檔案。以下是如何從macOS 系統功能表執行此操作:
- 從功能表列中,選擇Apple 標誌
- 選擇「關於此Mac」
- 選擇「儲存」
- 選擇「管理」
- 選擇要刪除的應用程式、檔案或其他大型項目,然後選擇「刪除」
下麵是一個更好的方法:使用Mac 清理助手刪除無用的數據:
- 在Mac 上打開Mac 清理助手

- 從左側選單中選擇「大檔案和舊檔案」
- 選擇視窗底部的「掃描」
- 選擇要刪除的檔案,然後選擇視窗底部的「刪除」
重置SMC 和PRAM
下載並安裝High Sierra 之前或之後要更新的兩個應用程式是系統管理控制器(SMC)和參數RAM(PRAM) 裝置。兩者都是一個大輪子上的小齒輪,可以通過重置你的裝置5-10秒,但當涉及到速度時,它可以產生很大的差異。
有時Mac 會無緣無故地表現不佳。系統崩潰,電池無法充電或耗時超過正常時間,Mac 進入睡眠狀態,甚至意外關機。如果你嘗試過其他修復,但這些問題仍然存在,則可能需要重置SMC(系統管理控制器)和PRAM 。
儘管大多數Mac 電池不再是可拆卸的,但在繼續這條路之前,你需要先檢查一下。
- 當電池可拆卸時,關閉Mac 電腦,取出電池,按下電源按鈕5秒鐘,然後將電池放回原處並打開Mac 電腦。
- 對於較新的MacBook,包括Air 和Pro,重置SMC 和PRAM 需要關閉Mac,然後按下鍵盤上的「Shift+Control+ Option」和電源按鈕10秒鐘。然後,鬆開所有按鍵並按電源按鈕將其打開。
- 其他Mac 電腦,特別是iMac、Mac Mini 和Mac Pro,涉及到一個稍微不同的過程來重置PRAM。關閉Mac 電腦,按電源按鈕,然後按「Command+Option+P+R」,直到它重新啟動,然後鬆開這些鍵。儘管所有這些過程並不簡單,但它們在試圖加速一臺運行緩慢的Mac 時卻能發揮奇效。
升級Mac 硬體
正如你所看到的,有很多事情你可以做來加快你的Mac 運行速度。但是當你的空間用完了怎麼辦?即使你在雲端中儲存檔案,整理桌面和磁碟驅動器,你也只能做這麼多。
一旦你清理並刪除了所有你不需要的東西,使用SSD( 固態驅動器)升級你的標準HDD 。我們建議你備份所有檔案,並在執行此操作之前諮詢專業人員,或者讓經過認證的蘋果專家執行此工作,以確保一切順利過渡。除了SSD 之外,新增RAM 的數量也是提高Mac 速度的有效方法。
經常關機或重啓你的Mac
我們幾乎不關心我們的Mac 電腦——晚上關上它們,第二天再打開它們,讓它們更進一步,處理不斷增加的工作量。我們忘了電腦也需要休息。我們應該更頻繁地關閉或重新啟動,從而减少處理器、軟體、應用程式和硬碟上的壓力,而不是簡單地關閉並讓它們休眠。
經常測試和調整你的Mac
下麵的建議將幫助你讓你的慢Mac 再次加速。本文中提到的所有應用程式,如iStat Menus、Mac 清理助手、Declutter,以及其他近200個應用程式,讓你的Mac 生活更輕鬆,更有效率。
免費下載 購買試用