不難看出,希捷為何迅速崛起為全球最大的數位儲存供應商。希捷外接式硬碟驅動器具有快速,可靠,方便和即時的巨大容量,已被世界各地的人們選擇並採用來儲存他們的相片,電影,文檔等。它也被公司和組織廣泛地用於數據備份和儲存。
但由於物理損壞,意外刪除,格式化或其他原因,希捷硬碟驅動器可能會丟失數據。萬一你丟失了希捷硬碟驅動器中的數據,我們將為你提供合適的希捷外接式硬碟驅動器復原軟體。
使用「資料救援」執行希捷 Data Recovery-最佳方法
如果你的希捷外接式硬碟沒有受到物理或機械損壞,則無需在數據還原服務上花費數百美元。使用合適的工具,從希捷外接式驅動器復原數據非常簡單。我們推薦的工具是數據還原工具「資料救援」。「資料救援」是一個完善的外接式硬碟驅動器數據復原工具,可幫助你從希捷外接式硬碟驅動器中檢索丟失,刪除或格式化的數據。你只需完成3個步驟,即可自己完成數據復原過程,並且可以保護你的數據隱私。而且,「資料救援」與Windows 10/8 / 8.1 / 7 / XP以及macOS 10.9-10.15完全兼容。
「資料救援」能為你做什麼?
- 從各種數據丟失情況中復原檔案-意外刪除,格式化的裝置,病毒或惡意軟體攻擊,分割區丟失以及突然斷電等。
- 復原超過1000種不同的檔案格式-圖片,音頻檔案,影片,zip 存檔,電子郵件,文檔等。
- 支援任何儲存裝置-各種品牌的外接式硬碟驅動器,SD/SDHC/CF 卡,USB 驅動器,數碼相機等
- 還原前預覽-「資料救援」允許你在還原前預覽檔案,因此還原所需的檔案。
免費試用 免費試用
使用「資料救援」進行希捷外接式硬碟驅動器復原的3個步驟
步驟1:在電腦上啟動「資料救援」,選擇要復原數據的外接式裝置。
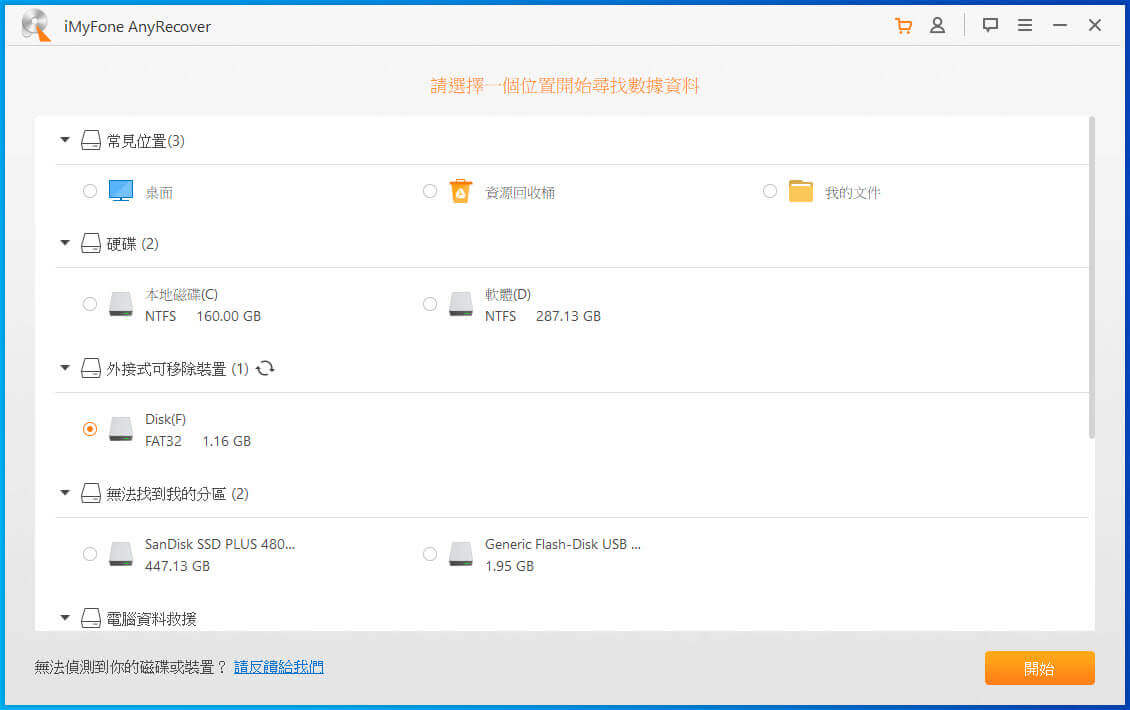
步驟2:點擊「開始」掃描。掃描完成後,所有數據將在左側面板中列出。
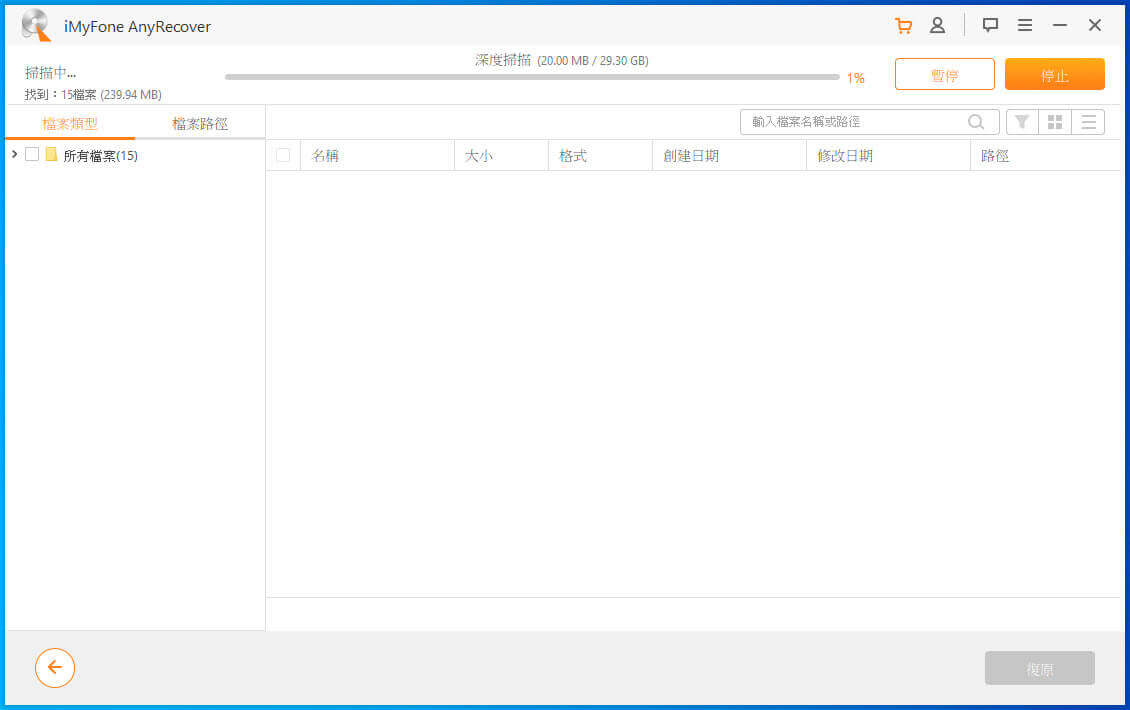
步驟3:從丟失的檔案列表中預覽檔案,選擇要檢索的檔案,然後單擊「復原」。

貼士
- 為了提高復原硬碟數據的成功率,請立即停止使用硬碟或添加新內容。
- 確保將復原的數據儲存到希捷硬碟驅動器以外的其他位置。
復原希捷外接式硬碟驅動器數據的其他方法
除了「資料救援」,還有其他一些方法可以嘗試修復希捷外接式硬碟驅動器並復原丟失的數據,我們將它們逐一列出。
從希捷救援服務中復原
如果你的希捷 Backup Plus 硬碟驅動器仍在保修範圍內,則應提供免費的希捷救援計劃。這意味著你可以使用硬碟救援卡還原丟失的數據,包括圖片,影片,音樂等。希捷將從驅動器中為你還原數據,並通過其線上雲端儲存系統或新的外接式驅動器將其傳送給你。
進行Chkdsk
如果你的PC 仍然可以偵測到希捷外接式驅動器,那麼在Windows PC 上執行Chkdsk 是一個很好的第一步。CHKDSK(在命令提示符中運行)允許你掃描,修復與復原檔案。請按照以下步驟操作:
- 轉到Windows「開始」按鈕,然後在搜尋框中輸入「CMD」。
- 「命令提示字元」應出現在搜尋列表中。右鍵單擊它,然後選擇「以管理員身份運行」。
- 允許它「對你的電腦進行變更」。
- 當命令提示字元打開時,輸入「chkdsk E:/f」(其中「E」代表希捷外接式驅動器號),然後按Enter。

重新安裝驅動程式
- 如果你的電腦無法偵測到希捷外接式硬碟驅動器,則重新安裝驅動程式。
- 導航到桌面上的「我的電腦」或「本機」,然後右鍵單擊它。
- 選擇「管理」>「裝置管理器」。
- 雙擊「磁碟驅動器」,然後右鍵單擊可移動驅動器的名稱,然後單擊「確定」。
- 斷開驅動器的連缐,然後重新啟動PC。
- 當PC 重新啟動時,連缐驅動器;然後啟動驅動器。系統應該識別到外接硬碟。
結論
我們會遇到外接式儲存裝置崩潰或停止顯示檔案的情況。實際上,這是一個相當普遍的問題,其中約30%的發生歸因於人為錯誤。我們可以使用「資料救援」輕鬆復原丟失的數據,希捷外接式硬碟救援就像你想的那樣易於使用,免費下載「資料救援」嘗試一下吧。
免費試用 免費試用

