你是否遇到過類似「我的Windows11/10電腦未檢測到卡槽中插入的microSD 卡」這樣的問題?你甚至可能迫切需要SD 卡來複製數據或傳輸數據,突然遇到電腦讀不到SD 卡問題。SD 卡讀不到可能會讓人頭疼,尤其是當你不知道它發生的確切原因以及如何解决它的時候。不過,不用再擔心了,有了這個完整而詳細的如何讀取SD 卡教程,你所有關於SD 卡無法讀取的問題都會很容易解决。現在讓我們開始吧。
第一部分:為什麼 讀不到SD 卡?
每當電腦讀不到SD 卡時,它就會受到各種因素的物理或邏輯損壞。一些常見因素包括:
- 連接不良:由於讀卡機、轉接器或USB 埠損壞,SD 卡可能無法正確連接到電腦。
- 驅動程式問題:如電腦讀不到SD 卡中,但可以在裝置管理員中看到,則卡驅動程式可能已過時或損壞。
- 鎖定的SD 卡:如果SD 卡 防寫保護開啟, 電腦讀不到SD 卡,並且不會顯示。
- 驅動器號遺失:如果SD 卡的驅動器號遺失,將無法檢測到。
- 分割區遺失:可能SD 卡上的分割區被刪除,SD 卡上充滿了未分配的空間。
- 病毒感染:SD 卡被病毒感染,SD 卡無法顯示問題。
第二部分:如何解决「SD 卡讀不到」問題?
當未檢測到SD 卡時,有許多解決方案可供選擇。下麵列出的6種最常見的解決方案可以一個接一個地應用,直到找到解决問題的方法。
解決方案1:嘗試另一臺電腦或新的讀卡機
當你遇到SD 卡沒有出現在電腦上的問題時,首先要檢查的是是否存在SD 讀卡機讀不到問題。你需要在不同的USB 埠或新的讀卡機上測試SD 卡。如果可以檢測到SD 卡,那麼問題不在於SD 卡本身。如果問題仍然存在,則可能是SD 卡損壞。
解決方案2:SD 卡防寫保護移除
如果SD 卡被鎖定,那麼它將不會顯示在裝置上。要將SD 卡 防寫保護移除,只需檢查卡旁邊的鎖定開關並向上滑動即可關閉防寫保護功能。如果沒有鎖定開關,則按如下操作:

步驟1、透過按右鍵Windows 圖標訪問裝置管理員。
步驟2、找到磁碟驅動程式選項並找到SD 卡。
步驟3、按右鍵SD 卡並選擇内容。找到與寫入策略相關的選項並將其關閉。
解決方案3:啟用讀卡機
在windows 11/10版本上,讀卡機會自動啟用,但可以先停用,再手動啟用。這已被證明對許多用戶有用。
步驟1、按右鍵桌面上的電腦圖標並開啟裝置管理員。
步驟2、開啟「儲存技術裝置」類別,按兩下讀卡機。

步驟3、快顯視窗後,選擇driver tab 並按一下「停用」 按鈕。
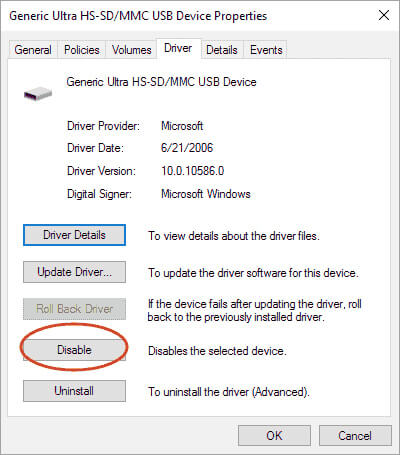
步驟4、當彈出資訊說「停用此裝置將導致其停止運行。你真的要停用它嗎?」時,按一下「是」按鈕
步驟5、最後,再次按兩下讀卡機開啟内容視窗並按一下啟用。
解決方案4:重新安裝SD 卡讀卡機驅動程式
如果你電腦上的讀卡機驅動程式遺失、不正確或過時,很可能導致SD 讀卡機讀不到。這就是為什麼我們建議你嘗試在電腦上重新安裝讀卡機驅動程式,看看SD 卡是否會被檢測到。
步驟1、按右鍵桌面上的「電腦」圖標,在「電腦管理」視窗中選擇「裝置管理員」。
步驟2、下一步是開啟儲存技術裝置並找到讀卡機。
步驟3、按右鍵讀卡機並從上下文選單中選擇卸載選項。
步驟4、選擇刪除此裝置的驅動程式軟體,按一下「確定」。刪除驅動程式後,重新啟動電腦。
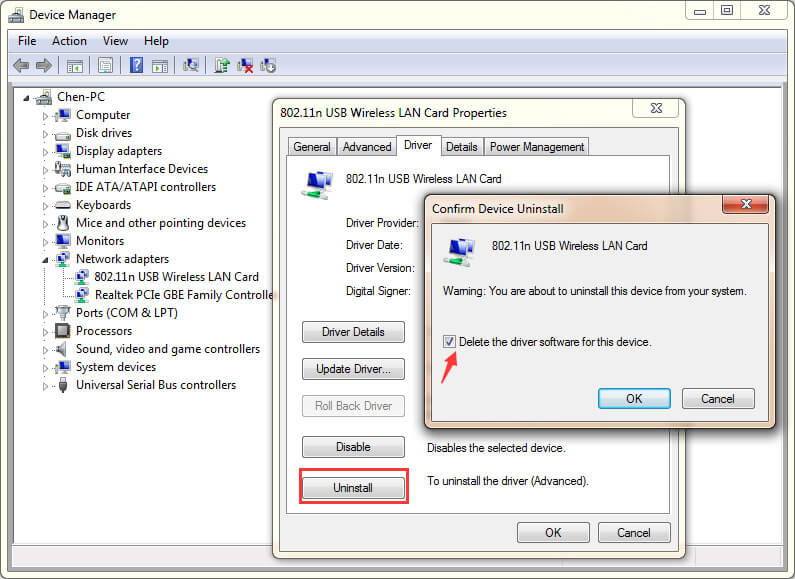
步驟5、下載讀卡機的最新驅動程式。要安裝,按右鍵驅動程式安裝程式並從上下文選單中選擇内容。
步驟6、在下「内容」視窗中,按一下「相容性」選項卡,並在下「相容性模式」下選擇下「在相容模式下運行此程式」。
步驟7、從清單中選擇Windows 版本,按一下應用並確定。

步驟8、運行安裝檔案並按照提示完成安裝。
步驟9、安裝完成後重新啟動電腦。
解決方案5:變更未辨識SD 卡的驅動器號
某些SD 卡沒有驅動程式字母,這將封锁它在電腦上被檢測到。有時,讀卡機會被分配一個驅動程式字母,但你仍然會收到錯誤訊息,表明該卡不可讀。你可以試著用三個步驟來解决這個問題。
步驟1、按右鍵電腦上的「開始」按鈕,從選單清單中搜尋「磁碟管理」。
步驟2、SD 卡並按右鍵,從關聯選單中選擇變更磁碟機代號及路。
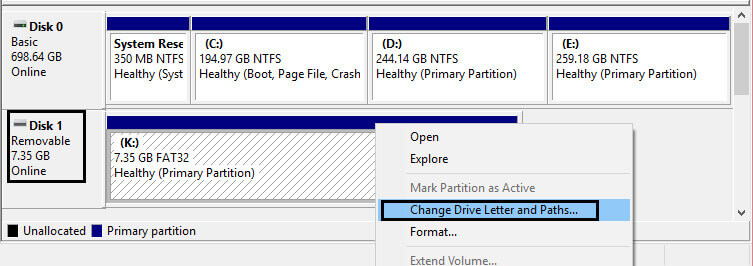
步驟3、按一下選單中的「變更」按鈕,從清單中選擇一個驅動器號,按一下「確定」。如果SD 卡沒有驅動器號,請按一下「新增」按鈕。
解決方案6:使用硬體和裝置疑難排解
在Windows 10中,有一個名為「疑難排解」的內建修復工具,可用於修復Windows 電腦中的常見問題,如未檢測到SD 卡或裝置已停止響應。
步驟1、進入設定>更新和安全>故障排除。
步驟2、選擇硬體和裝置,按一下運行疑難排解並按照說明操作。
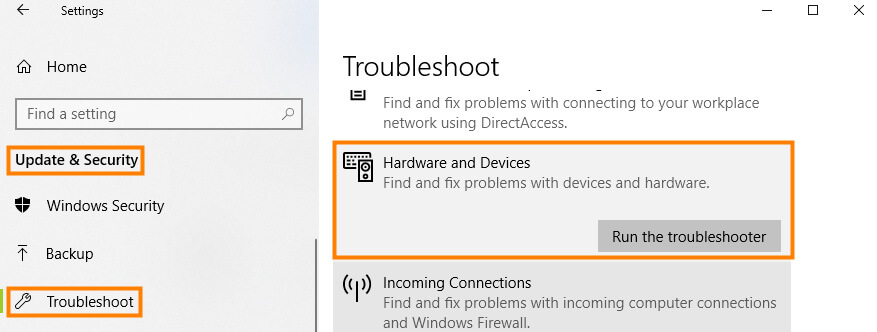
解決方案7:格式化SD 卡
當電腦讀不到SD 卡時,這可能是最後的選擇,因為格式化SD 卡會刪除其中的所有數據。
步驟1、將SD 卡放入讀卡機,將其連接到電腦。
步驟2、按右鍵SD 卡,按一下格式化。
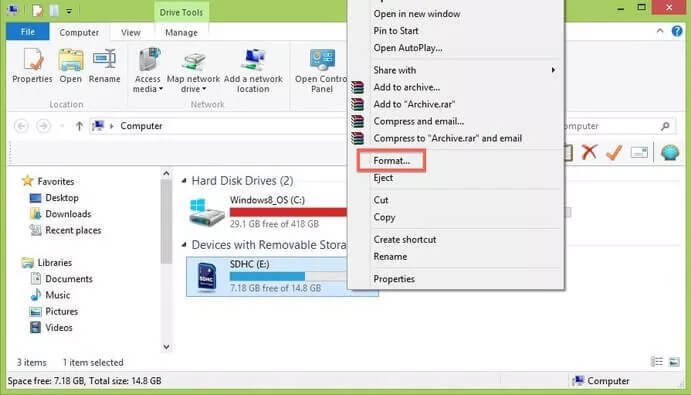
第三部分:如果SD 卡數據未顯示,如何復原?
如果你嘗試了前面的6種方法,最終不得不格式化SD 卡,或者你成功地使用了其中一種方法,但不幸發現資料不見了,那麼你需要專業的資料還原工具來幫助保持數據的完整性和安全性。在這種情況下,「資料救援」是最佳選擇。這是一款資料復原軟體,可用於以高效、簡單的方式從所有資料丟失情况中復原遺失或刪除的檔案。此外,「資料救援」在所有版本的Windows 電腦(包括最新的Windows 11)以及Mac 電腦上都能順利運行。
- 强大的功能:從各種裝置復原數據,SD 記憶卡、硬碟機、USB 閃存驅動器、SSD 等。
- 高復原率:由於全方位深度掃描功能以及智慧算法,以極高的成功率復原遺失的數據。
- 多種檔案類型:支援1000多種檔案類型,包括照片、影片和Office 檔案。
- 復原前預覽:用戶可以在正式開始復原前預覽。
- 免費試用:為每個用戶提供免費試用,在購買前先免費復原3個檔案。
使用「資料救援」復原無法檢測到的SD 卡數據的簡單步驟:
步驟1、在電腦上安裝「資料救援」。使用讀卡機將SD 卡連接到電腦。在「外接式可移動裝置」選項卡下選擇SD 卡,點擊「開始」按鈕。
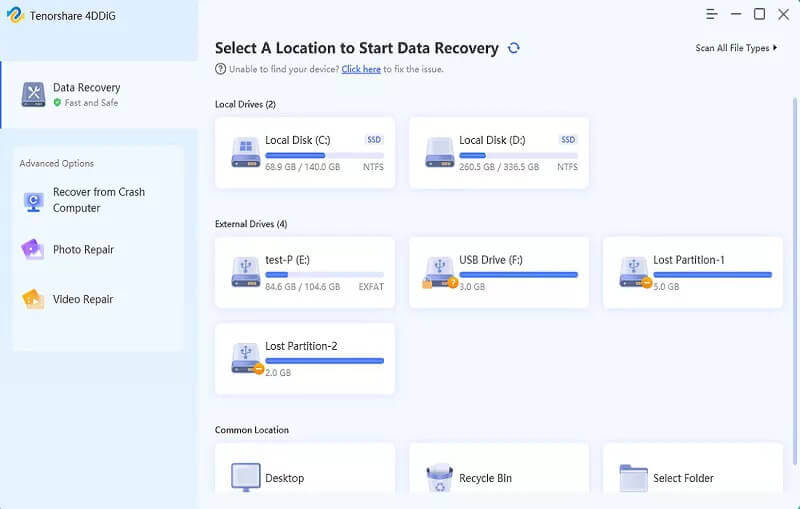
步骤2、這個程式將啟動深度掃描,搜尋儲存在SD 卡上的所有檔案,包括遺失的和現有的檔案。

步驟3、從檔案清單中預覽檔案,選擇要復原的檔案,按一下「復原」。這些檔案將在幾秒鐘內復原。

結論
在本文中,我們詳細討論了Windows 電腦SD 卡讀不到的問題。詳細介紹了可能的原因、相關SD 卡讀不到的解決方案,以及如何從無法檢測的SD 卡中復原遺失的數據。如果你將來還需要擔心其他資料丟失問題,「資料救援」始終是你的最好的助手。

