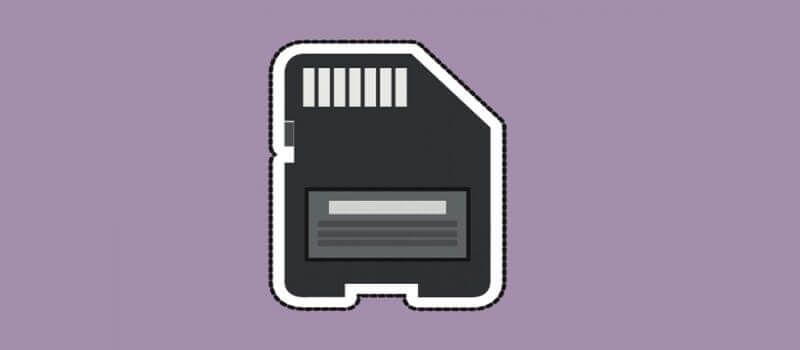SD 卡是否持續連結中斷?你是否知道這是一個問題,如果處理不當會在以後帶來更多問題?你目前尚不了解許多關於SD 卡的事實,這就是其中之一。
這篇文章的主要目的是向你展示SD 卡不斷連結中斷或消失時採取的策略。你還將學習如何還原丟失的檔案。
SD 卡持續消失或連結中斷,如何解決?
從Windows PC 上將其刪除,重新插入
你的SD 卡可能由於缺少正確的連缐而持續連結中斷。最好的辦法是將其從連接埠中拔掉,再次重新插入。如果你的PC 有另一個SD 卡連接埠,請嘗試使用此連接埠。
更換SD 卡讀卡機,將其重新連缐到PC
你的讀卡機很可能有故障。它的組件可能已損壞,從而導致系統無法偵測到SD 卡。你應該嘗試使用其他讀卡機。
將其插入另一台電腦
如果你嘗試了上述方法,但似乎沒有一個起作用,則問題可能出在你的PC上。例如,如果讀卡機連接埠損壞而無法修復,則可能必須使用另一台PC 才能知道斷缐是否會繼續。
停用Windows 以關閉大容量儲存裝置
要停用此功能,你將需要執行以下步驟:
步驟1.透過按Windows + X 調出選單。應該從列表中選擇「裝置管理器」。
步驟2.轉到通用序列匯流排控制器>USB 根集線器。
步驟3.找到「電源管理」選項卡,單擊它。取消選中顯示為(允許電腦關閉這個裝置以節省電源(A))的前面的框。
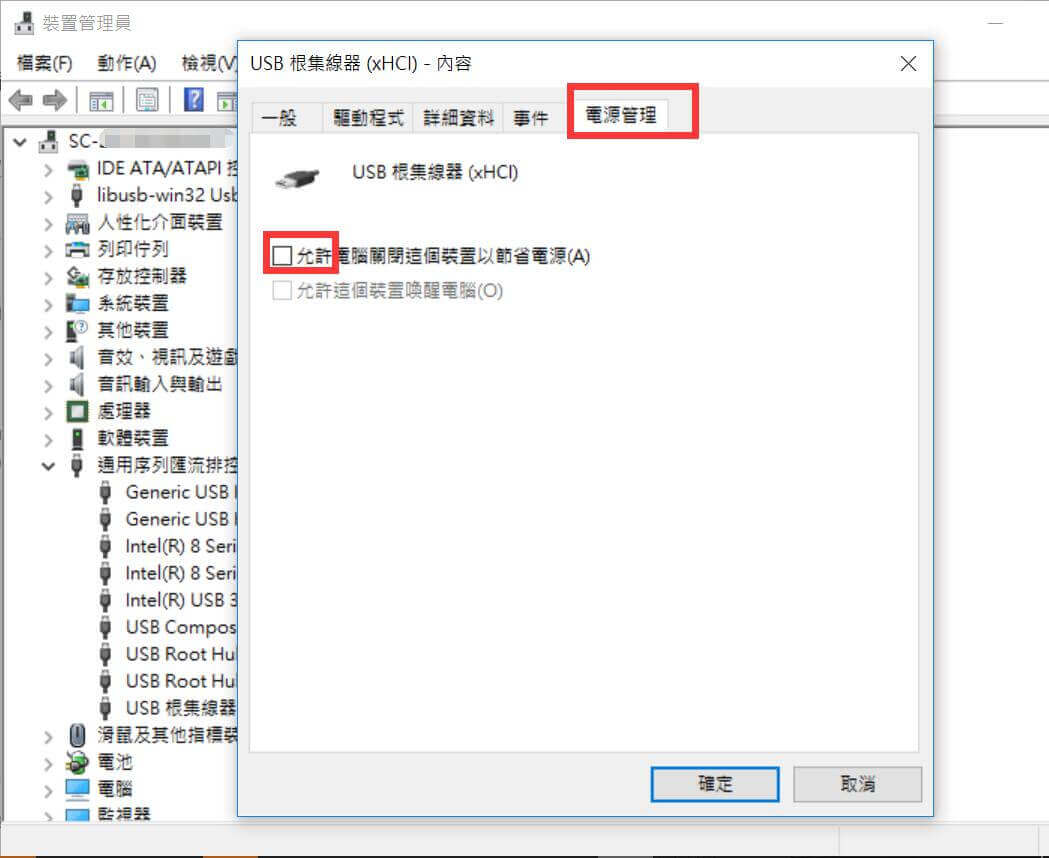
步驟4.單擊「確定」,單擊「儲存變更」。
變更SD 卡磁碟機代號
解決SD 卡連接中斷可能由於磁碟機代號消失,可以嘗試變更其磁碟機代號。你需要了解以下整個過程,請按照以下步驟操作:
步驟1.確保SD 卡已連缐到系統。
步驟2.單擊「開始」,在「執行」中鍵入「磁碟管理」。結果將顯示「磁碟管理」,點擊開啟。
步驟3.右鍵單擊SD 卡,選擇「變更磁碟機代號及路徑(C)」選項。
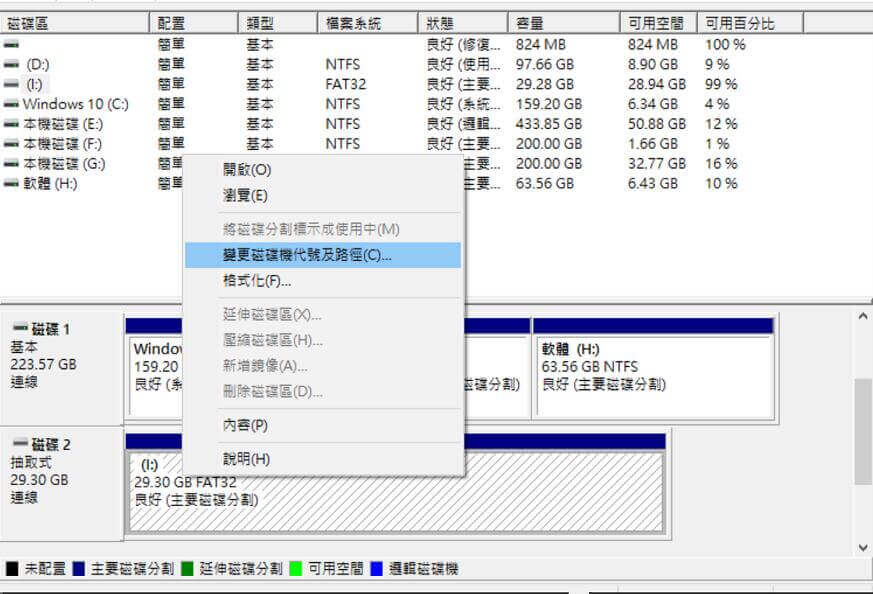
步驟4.變更SD 卡的磁碟機代號,單擊「確定」儲存變更。
將SD 卡格式化為NTFS
如果你使用SD 卡已經很長時間了,連接時出現「SD 卡已毀損您可能必須重新格式化」,可以嘗試SD 卡格式化修復。因爲這種SD 卡很可能狀態不太好而一直斷缐。請按以下步驟操作:
步驟1.進入磁碟管理。
步驟2.右鍵單擊SD 卡,選擇格式化。

步驟3.選擇一個檔案系統,例如NTFS,單擊「確定」。
技巧:如何從格式化的SD 卡中復原數據?
你是否已格式化SD 卡並正在尋找如何找回丟失的檔案? SD 卡格式化修復的過程可以使其再次正常運行。但是,你可能會永久丟失所有檔案。這就是為什麼你需要諸如「資料救援」之類的工具的幫助來找回丟失的數據的原因。
在幫助各種裝置的用戶找回丟失的檔案方面,「資料救援」是最好的解決方案之一。透過其最新功能可以做到這一點。其中一些概述如下:
「資料救援」的功能:
- 「資料救援」可以與不同類型的裝置一起使用,例如數碼攝像機,相機,USB 驅動器,SD 卡等。
- 「資料救援」可以復原任何形式的丟失數據,例如係統崩潰,格式化的驅動器,病毒攻擊,丟失的分割區,清空資源回收筒等。
- 「資料救援」可以復原1000種不同類型的檔案。
- 「資料救援」可以在Windows 與Mac 系統上使用。
- 丟失的數據可以安全地還原,而不會覆蓋原始數據。
免費試用 免費試用
從格式化SD 卡復原數據的步驟
在電腦上下載並安裝軟體,執行以下操作:
步驟1.啟動「資料救援」後,應選擇「外接式裝置復原」模式。
步驟2.將你的外接式裝置連缐到系統,單擊「下一步」。「資料救援」支援不同類型的外接式裝置。
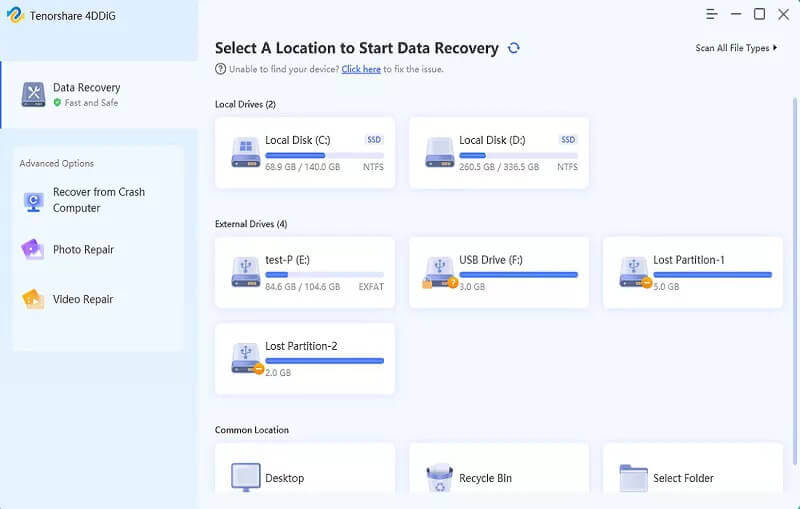
步驟3.選擇要復原的檔案類型。這些可能是存檔,文檔,影片,相片等。接著點擊「掃描」。

步驟4.成功完成掃描過程後,將顯示所有丟失的檔案。單擊「復原」之前可以預覽檔案。

結論
如果你的SD 卡連結中斷,可以採用多種SD 卡修復方法來解決這一難題。另外,使用諸如「資料救援」之類的工具將有助於確保你的檔案完整無缺。你不必擔心由於任何不利情況而丟失任何檔案。
免費試用 免費試用