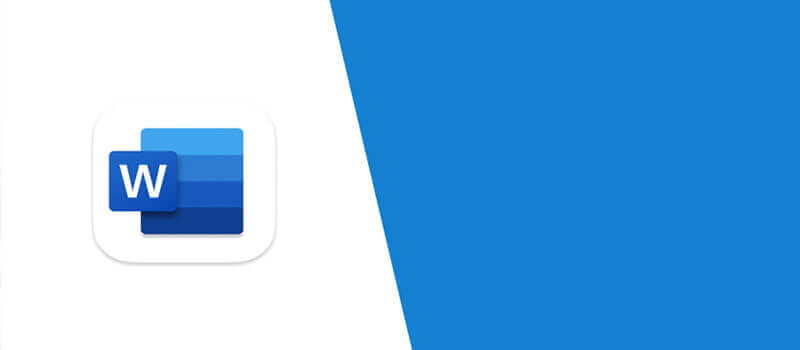如果在使用Mac 處理Word 檔案時斷電,或者Mac 突然崩潰,Word 按到不要儲存,則所有未儲存的Word 檔案都可能會消失。你可能會害怕不得不重新開始工作,幸運的是,我們有好消息要告訴你。有很多方法可以快速輕鬆地救援Mac 上未儲存的Word 檔案。在本文中,我們將向你展示如何做到這一點。
解決方案1:在垃圾筒中救援Mac 上未儲存的Word 檔案
Word 將Word 暫存檔臨時儲存在垃圾筒資料夾中。因此,你可以首先檢查垃圾箱,查看是否存在未儲存的Word 檔案。開啟垃圾筒後,你可能會在「已復原項目」資料夾中找到未儲存的檔案。下麵是你需要遵循的步驟:
步驟1、開啟垃圾桶。
步驟2、找到名為「Recovered items」的資料夾。按兩下資料夾將其開啟。
步驟3、在資料夾中,嘗試尋找未儲存的Word 檔案。將其移動到另一個位置,開啟並繼續操作。
這種方法確實簡單方便,但並不總是有效。如果在垃圾筒中找不到未儲存的Word 檔案,請嘗試下一種解決方案。
解決方案2:從臨時資料夾復原Mac 上未儲存的Word 檔案
通常Microsoft Word 會將Word 暫存檔儲存在名為「temporary Items」的資料夾中。當你嘗試在Mac 上復原未儲存的Word 檔案時,請按照以下步驟查看是否可以在臨時資料夾(Word 暫存檔位置)中找到它:
步驟1、轉到應用程式>實用程式,按兩下終端機。
步驟2、在終端機中,鍵入open$TMPDIR,點擊「Enter」按鈕。這會將你重定向到TMP 資料夾。
步驟3、在TMP 資料夾中,找到一個名為「TemporaryItems」的資料夾並開啟它。找到未儲存的Word 檔案並按右鍵它。選擇「開啟檔案」,按一下「Microsoft Word」。
步驟4、檔案在Word 中開啟後,你可以透過按一下「檔案」>「另存新檔」將Word 另存新檔儲存。

如果在「TemporaryItems」資料夾中找不到未儲存的Word 檔案,則可能是因為你已將其刪除或清理了資料夾。
解決方案3:使用自動復原功能在Mac 上救援Word 沒存檔
Microsoft Word 具有自動復原功能,通常在預設情况下啟用。此功能每10分鐘自動儲存一份開啟的檔案。要使用該功能在Mac 上取回未儲存的Word 檔案,請執行以下步驟:
步驟1、在你的Mac 電腦上,開啟Finder。訪問「轉到>轉到資料夾」。
步驟2、鍵入~/Library/Containers/com.microsoft.Word/Data/Library/Preferences/AutoRecovery。
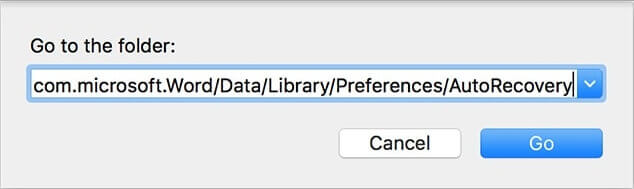
步驟3、在自動復原資料夾中,找到Word 沒存檔的檔案,將.doc 副檔名新增到檔名中。
步驟4、用Word 開啟並儲存。

貼士:如何變更自動復原的設定
步驟1、在Word 選單上,按一下「偏好設定」。
步驟2、點擊儲存。在「儲存自動復原資訊」框中,鍵入你希望程式儲存檔案的頻率。

你還可以透過轉到「偏好設定」>「個人設定」>「檔案位置」>「自動復原檔案」>「修改」,選擇你喜歡的位置來變更Word中自動復原檔案的Mac Word 儲存位置。
解決方案4:使用Time Machine 在Mac 上復原遺失/刪除的Word 檔案
如果你已在Mac 電腦上啟用Time Machine,則該功能將為過去24小時內你電腦上的所有內容創建備份。因此,如果你一直在處理Word 檔案,意外發現Word 存檔後資料不見,Time Machine 可能已經為你儲存了一份副本。要在Time Machine 中訪問未儲存的Word 檔案,你需要執行以下步驟:
步驟1、使用Spotlight 定位並啟動Time Machine。
步驟2、使用Time Machine 尋找遺失的Word 檔案。
步驟3、找到Word 檔案後,選擇它,點擊還原按鈕。
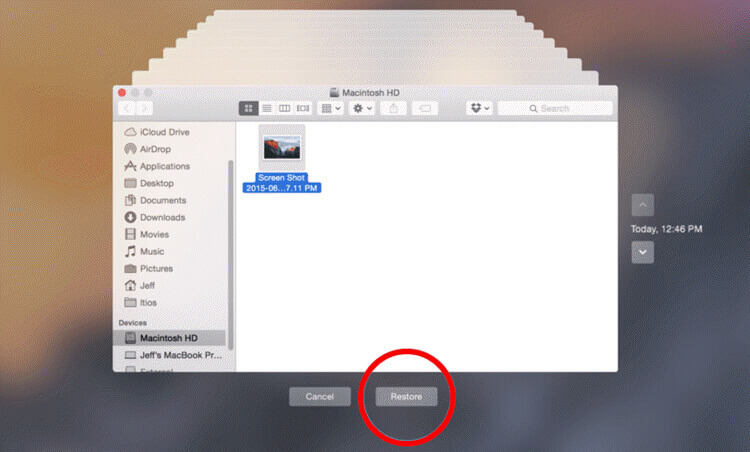
只有在遺失Word 檔案之前開啟了Time Machine,它才適用。
解決方案5:使用「資料救援」在Mac 上救援未儲存/刪除的Word 檔案的終極方法
如果上述方法對你無效,不要放弃。有一種終極方法可以幫助救援Mac 上未儲存甚至永久刪除的Word 檔案-你仍然可以使用「資料救援」的協力廠商工具恢復Word 檔案。作為一個專業的資料恢復程式,「資料救援」使恢復變得極其簡單和快速。整個過程只涉及三個簡單的步驟:選擇、掃描和復原。
「資料救援」的主要功能包括:
- 能够在各種情况下復原Mac 上的Word 檔案-Word 存檔後資料不見、意外刪除、磁碟格式化或Mac 上的Word 崩潰、Word 按到不要儲存、Word 存檔不見。
- 支援1000多種檔案格式,包括檔案、電子郵件、檔案、影像、影片、圖片和音訊。
- 從任何儲存裝置(如Mac 上的硬碟機、外接硬碟機和SD 卡)復原數據。
- 允許用戶先預覽,决定復原。
- 沒有進一步的資料丟失。「資料救援」不會覆蓋當前可用的數據。
- 與包括Windows 11在內的所有Windows 和macOS 版本相容。
有關如何使用「資料救援」在Mac 上還原未儲存的Word 檔案的步驟:
步驟1、在Mac 上下載、安裝並啟動「資料救援」。選擇未儲存Word 檔案的Word 儲存位置,按一下開始。
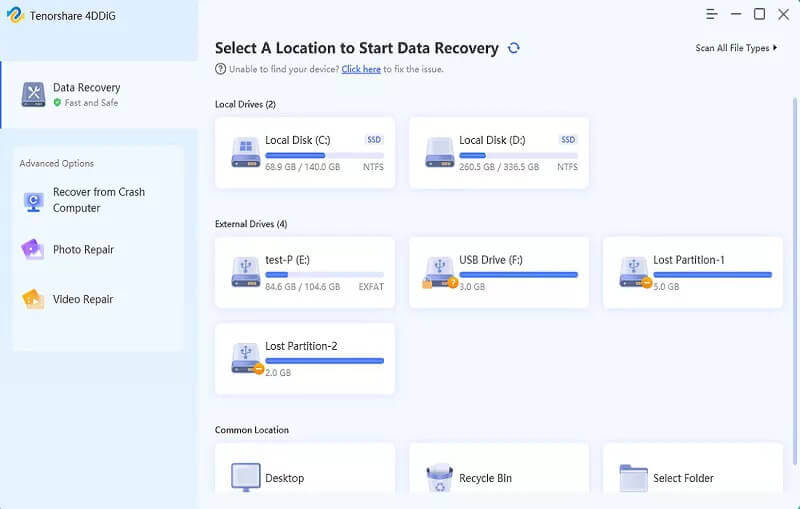
步驟2、「資料救援」將對未儲存的Word 檔案進行全面掃描。

步驟3、掃描後,將顯示遺失的檔案。你可以先預覽,選擇要復原的內容並按一下「復原」。

結論
即使你在Mac 電腦上遺失了一個未儲存的Word 檔案,你也不必擔心。只要你嘗試上述解決方案和步驟,你就應該能够取回檔案。在5種解決方案中,「資料救援」無疑是最强大的一種,因為它不僅可以恢復未儲存的Word 檔案,還可以復原因惡意軟體/病毒攻擊、意外刪除、硬碟格式化、作業系統崩潰/重新安裝、硬碟損壞、Word 按到不要儲存、Word 存檔後資料不見等而遺失的Word 檔案。