“我用iTunes 把我的iPhone 還原出廠設定。但是,執行這樣的工廠重置會刪除儲存在iPhone 上的所有內容和設定。現在,我的當務之急是找回iPhone 聯絡人。我有iTunes 和iCloud 備份。有可能嗎?”
你可能會有類似的疑慮,比如在工廠重置iPhone 後如何恢復iPhone 上聯絡人,在工廠設定後如何檢索iPhone 照片等。無論你如何體驗,好的情况是,在資料丟失之前,你已經將所有iPhone 數據完美地同步到iTunes 和iCloud。現在,為了提供幫助,我們將在本文中詳細討論這個問題。
神奇的iPhone 聯絡人恢復-「iPhone 數據恢復」
為了幫助你執行絕對安全的iPhone 資料恢復任務,我們在此推薦一個專業可靠的工具「iPhone 數據恢復」。其友好的介面、快速的掃描、完全的相容性、實时的預覽、靈活的恢復等特點受到了廣大iOS 用戶的讚賞。
這款無需麻煩的iPhone 資料恢復可應用於各種資料丟失場景,包括工廠重置、水損壞、越獄、誤刪除、病毒攻擊、螢幕損壞等。「iPhone 數據恢復」强大地支援20多種iOS 資料類型,如恢复iPhone上Facebook、instagram、聯絡人、照片、影片、簡訊、通話歷史記錄、行事曆、語音郵件、Safari 書簽,提醒等。綜合而言,你可以將其用作iOS 資料恢復、iTunes 備份提取器或iCloud 備份提取器。
「iPhone 數據恢復」的主要功能:
- 恢復出廠設定後從iPhone 恢復聯絡人
- 與iOS 14和iPhone 12/iPhone 11/iPhone 11 Pro Max/iPhone 11 Pro相容
- 包括對Apple 雙因素身份驗證的支援
- 檢索前實时預覽聯絡人和更多數據
第一部分:如何使用iTunes 備份恢復出廠重置iPhone 後的聯絡人
考慮到你已經手動或自動將iPhone 數據(包括聯絡人)同步並備份到iTunes,你可以使用「iPhone 數據恢復」來恢復這些數據。此程式將作為安全介質執行,以保護所有現有數據而不覆蓋。
步驟1、打開「iPhone 數據恢復」並選擇「從iTunes 備份恢復」

只需下載、安裝並啟動「iPhone 數據恢復」。你不必連接你的iPhone,這個程式將自動檢測和顯示你所有的iTunes 備份從本地電腦在「從iTunes 備份恢復」模式。對比裝置型號、備份日期、序號和更多資訊,選擇最相關的iTunes 備份。

步驟2、從iTunes 備份掃描iPhone 聯絡人
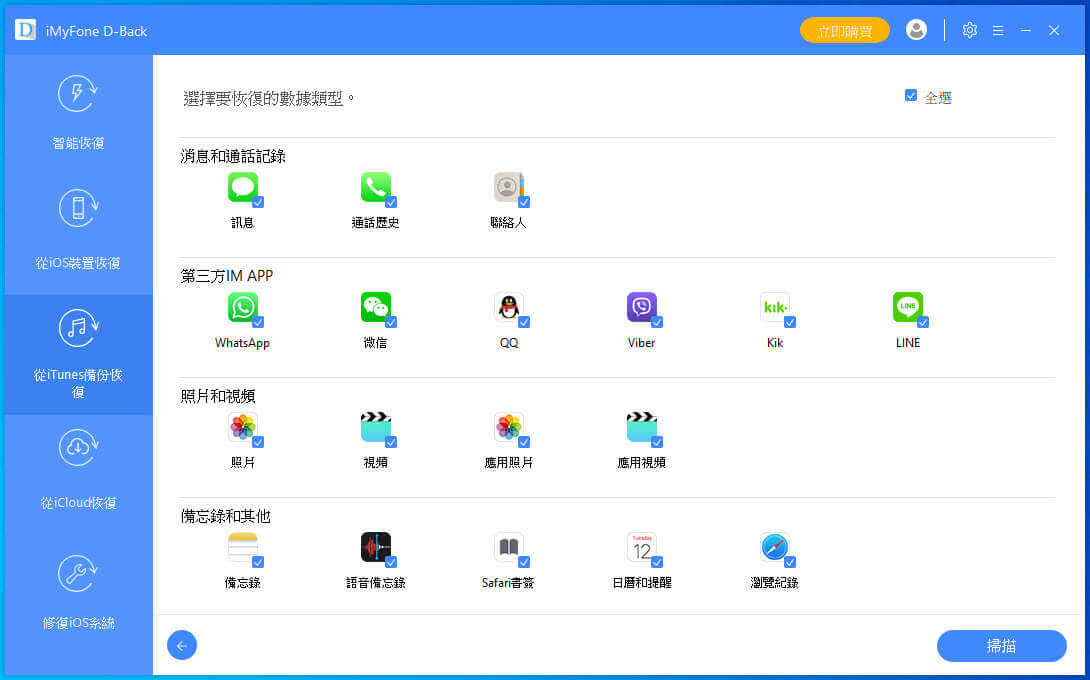
然後按旁邊圖標選擇資料類型,例如「聯絡人」、「通話記錄」等。接下來,你可以按一下「掃描」按鈕開始選取iTunes 數據。
步驟3、恢復出廠重置後遺失的iPhone 聯絡人
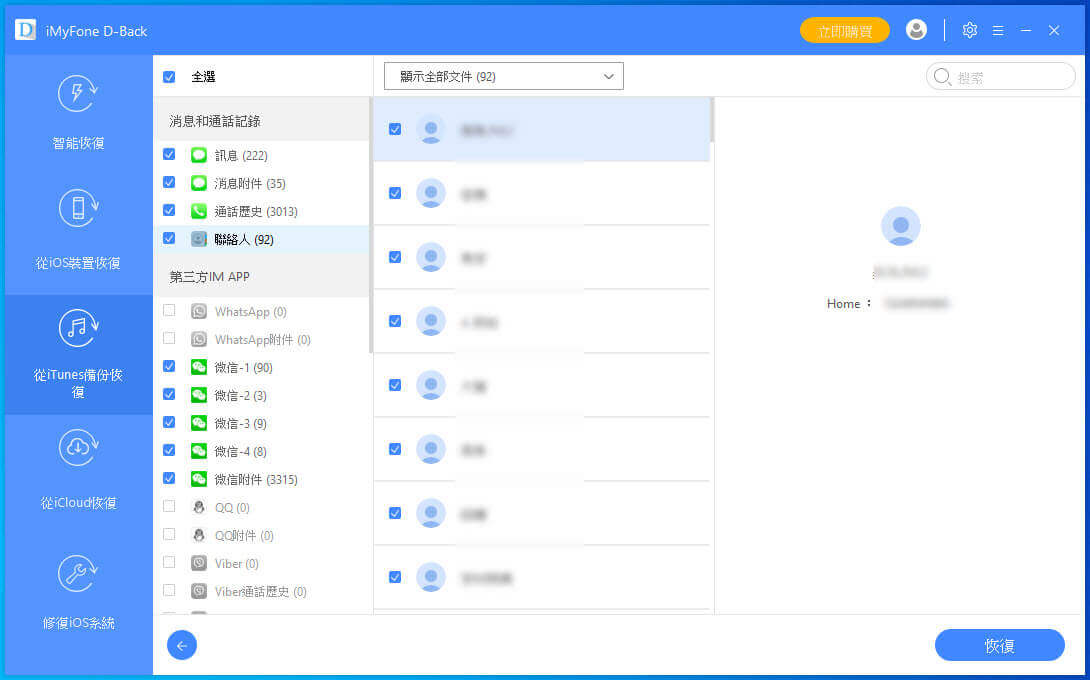
「iPhone 數據恢復」能够搜尋、分析和分類所有可恢復的結果,供你選擇。為了使工作足够高效,你可以過濾掉不必要的聯絡人,或者使用搜尋框進行快速搜尋。實时預覽特定的項目,然後使用緊湊的「恢復」按鈕將其完全或有選擇地還原到電腦。
第二部分:如何使用iCloud 備份恢復出廠重置後的iPhone 聯絡人
如果你在「設定」中啟用了「從iCloud 恢復」選項,也可以在使用iCloud 備份恢復出廠設定後從iPhone 恢復數據。讓我們繼續看看如何恢復iPhone 聯絡人。
步驟1、啟動「iPhone 數據恢復」並登入iCloud,鍵入Apple ID 與密碼來登入你自己的iCloud 帳戶。打開雙因素身份驗證的人還必須輸入隨機程式碼。
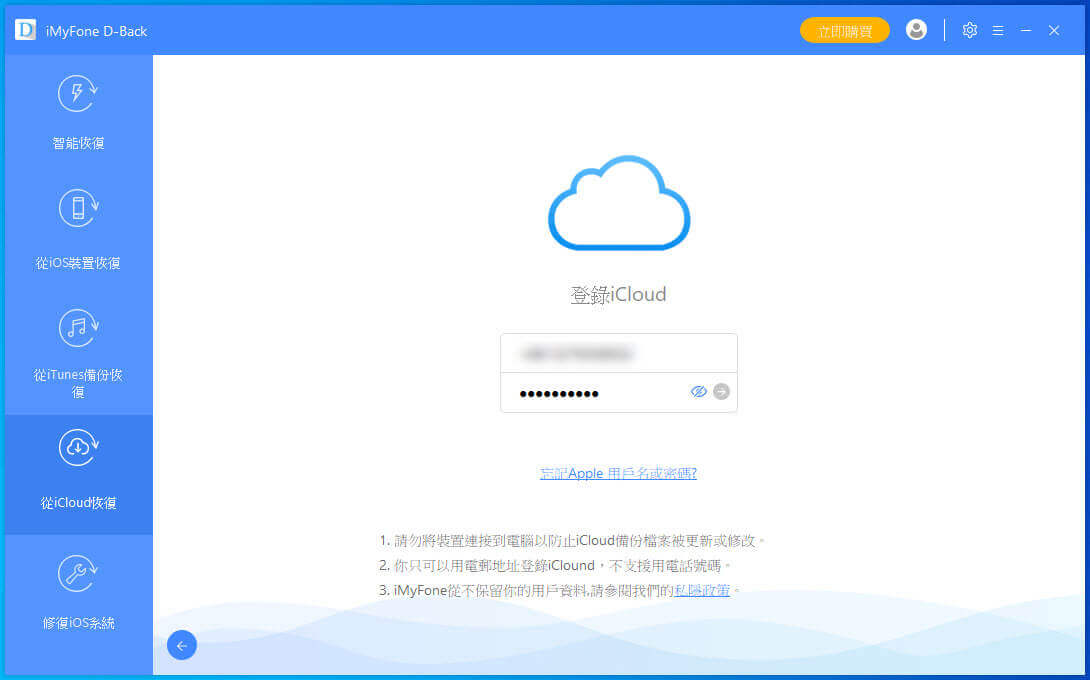
同樣,選擇「iCloud 備份」進入iCloud 備份檔。
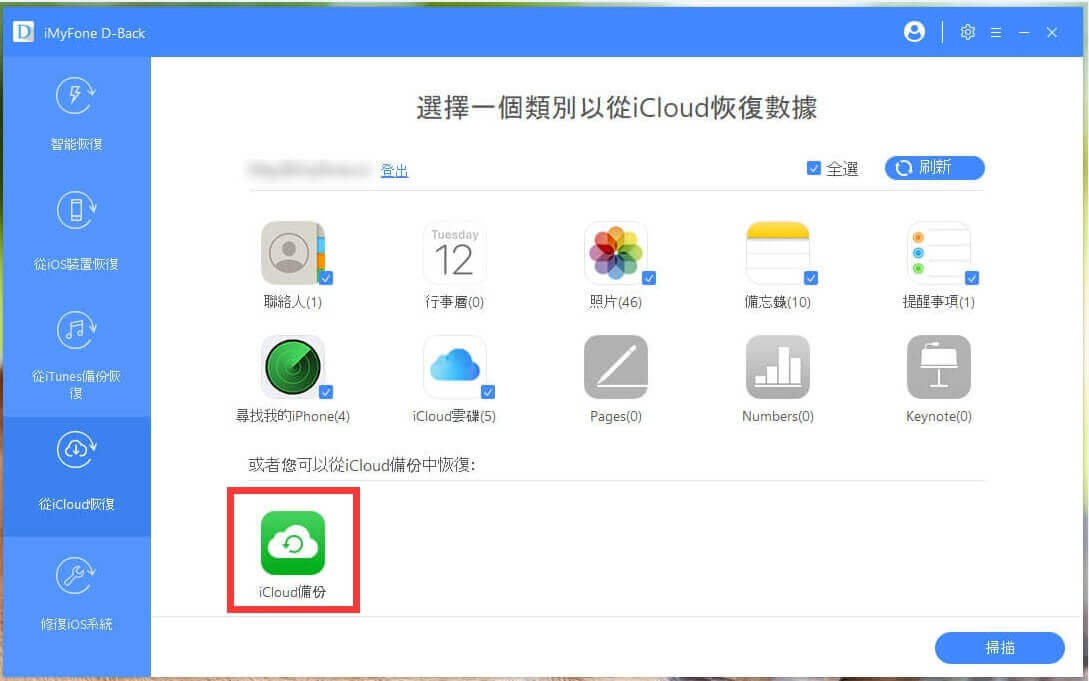
步驟2、掃描下載的iPhone iCloud 備份
這一次,「iPhone 數據恢復」將把所有創建的iCloud 備份放到一個清單中。仔細考慮,選擇最有可能的。

下載,檢查資料類型,點擊「掃描」按鈕繼續。
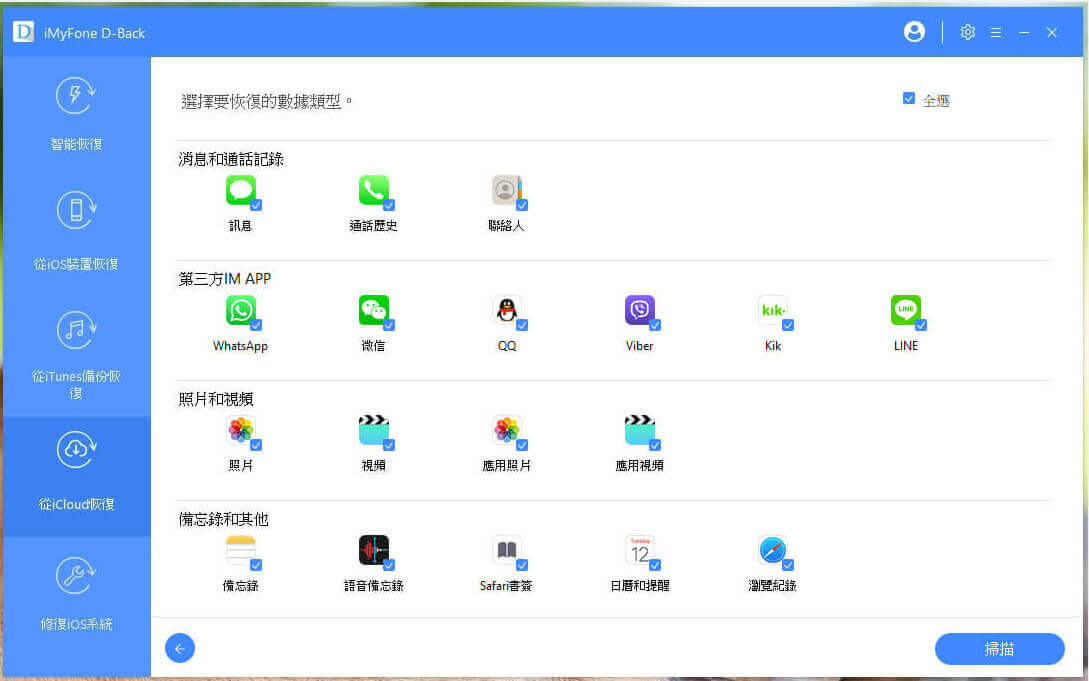
步驟3、預覽和恢復iPhone 聯絡人
耐心等待,直到這個iCloud 備份提取器完成數據掃描。你可以在左欄中看到不同的類別。逐個查看,選擇所需的iPhone 聯絡人或其他檔案,最後按一下「恢復」按鈕在本地匯出聯絡人。
免費試用 免費試用

