蘋果的AirPods是為其他蘋果產品設計的,但這並不意味著你不能在你的Windows電腦上使用AirPods。最初將AirPods與PC連線並不完全直觀,因為你必須將充電盒與AirPods一起使用,但一旦你知道了這個過程就很容易了。
Apple AirPods連線Win 10
顯示
如何將AirPods與Windows裝置配對
要將一對新的Apple AirPods配對並連線到您的Windows電腦,只需執行以下簡單步驟:
- 將AirPods插入充電盒,確保至少部分充電。
- 打開AirPod充電盒盒蓋(不要從充電盒中取出AirPods)。
- 輕觸並按住充電盒背面的圓形按鈕幾秒鐘,直到充電盒盒內的指示燈呈白色閃爍。
- 打開Windows PC的藍牙設定,方法是按一下工作列右側系統託盤中的藍牙圖標,或在工作列搜尋欄位中搜尋“藍牙”,然後在顯示時按一下“藍牙和其他裝置設定”選項。
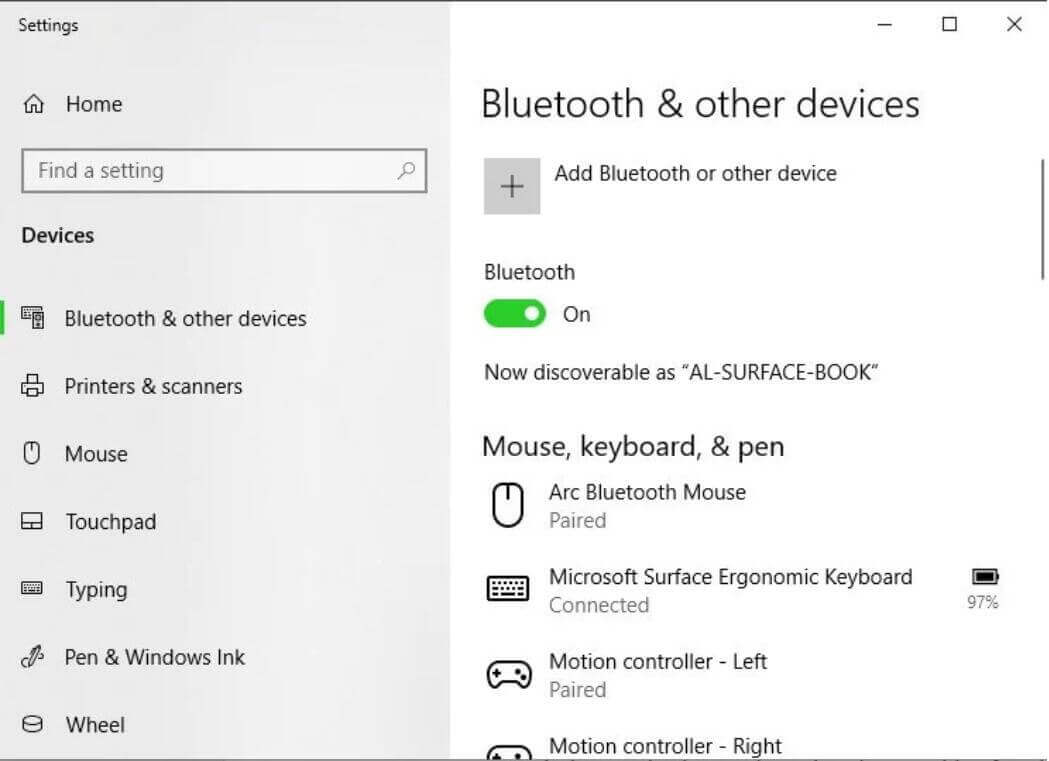
- 按一下“設定”荧幕頂部的“添加藍牙或其他裝置”
- 在下一個“添加裝置”頁面上,按一下藍牙的頂部選項。

- 從可發現裝置清單中按一下AirPods選項。
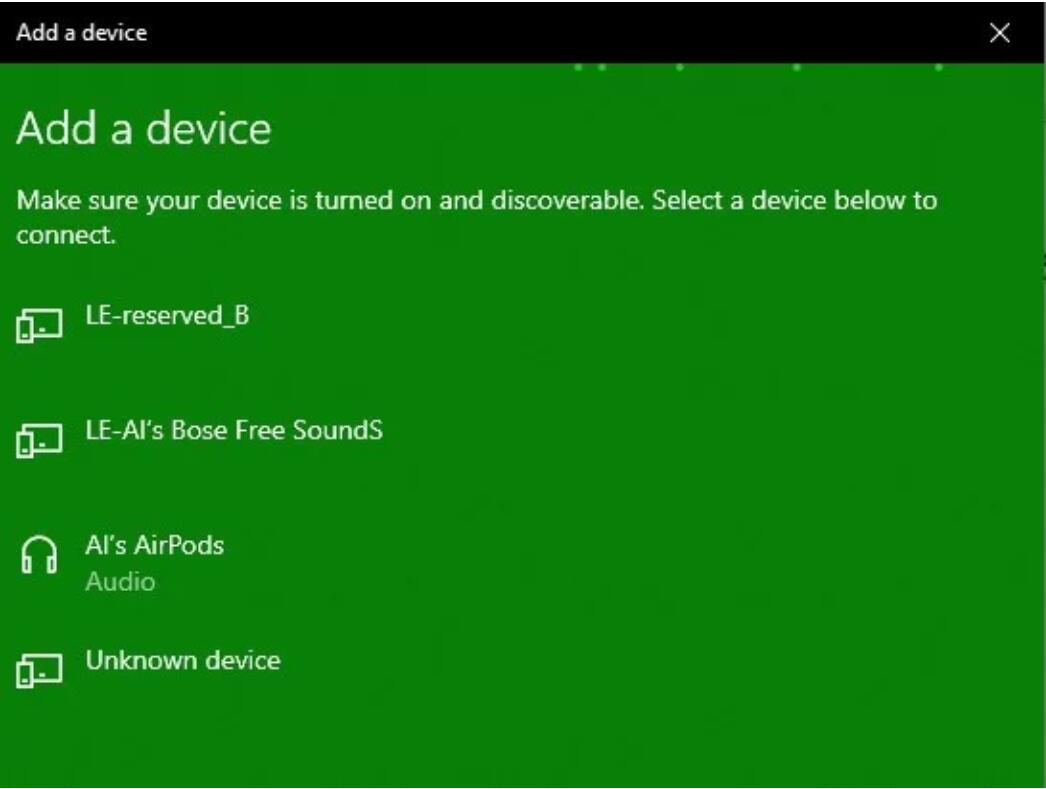
- 幾秒鐘後,當您的AirPods和PC配對並連線後,您應該會看到一個連接確認荧幕。
注意:如果出現連線錯誤,請關閉AirPods充電盒和PC的藍牙設定,然後重複上述過程。

- 把AirPods從充電盒拿出來。
- 在耳朵上戴上AirPods,這樣完成Win 10 與AirPods連線。
將AirPods連線到PC和連線其他藍牙裝置一樣簡單。當你準備好斷開連線時,把你的AirPods放回充電盒,蓋上盒蓋。
如何重新連線配對的AirPods和Windows PC
每次你從充電盒中取出AirPods,AirPods應該會在幾秒鐘後自動連線到你的電腦。如果由於某些原因他們沒有連線成功,您可以按照以下簡單步驟輕鬆地重新連線他們:
- 打開Windows PC的藍牙設定,方法是按一下工作列右側系統託盤中的藍牙圖標,或在工作列搜尋欄位中搜尋“藍牙”,然後在顯示時按一下“藍牙和其他裝置設定”選項。
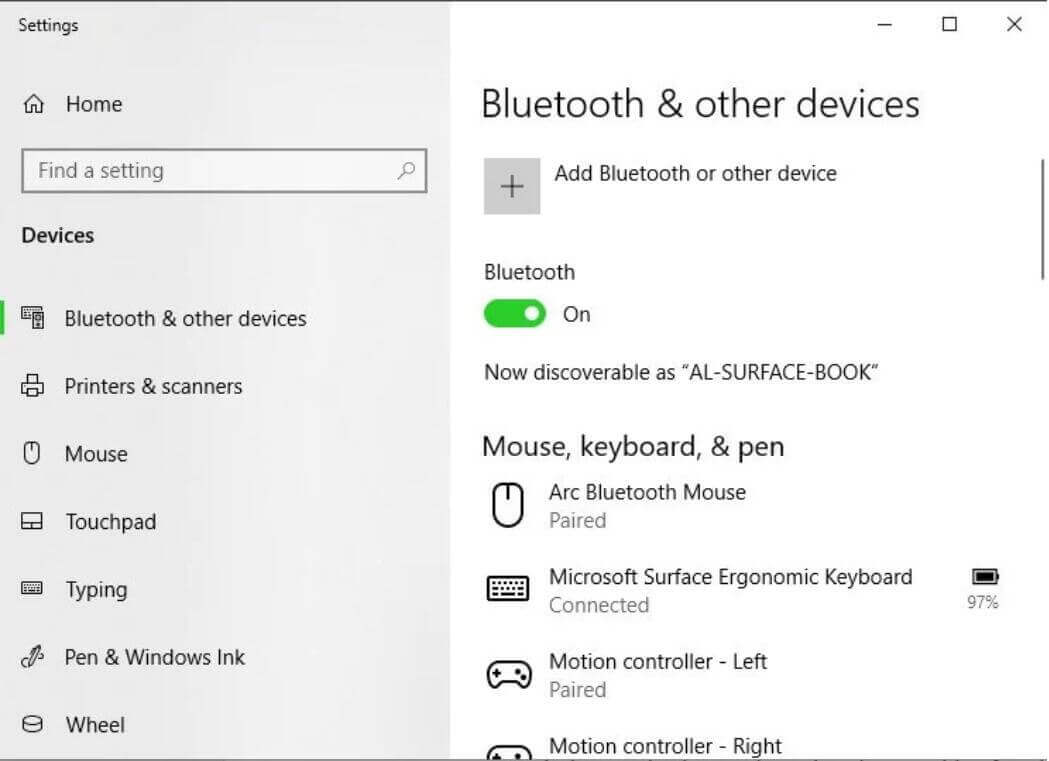
- 向下滾動到“藍牙和其他裝置”選單下的音訊部分,然後按一下AirPods清單
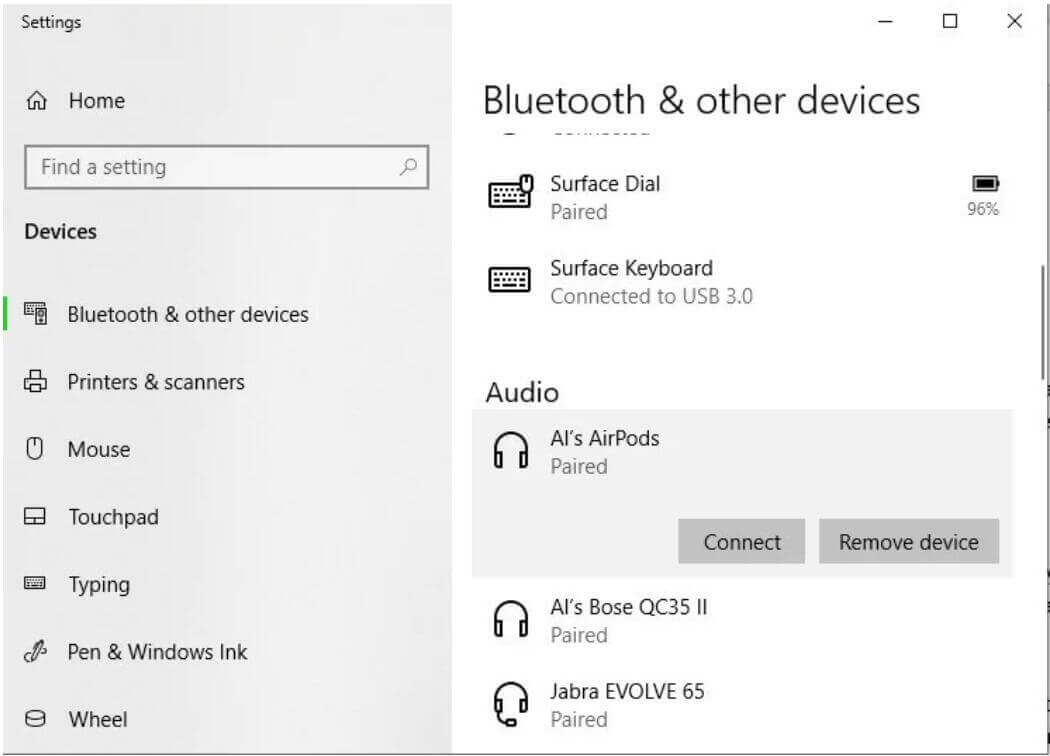
- 按一下“連線”重新連線AirPods和PC。
- 如果你戴著AirPods,你會聽到一個音訊確認,你的藍牙設定荧幕會在AirPods清單下麵顯示“已連線-語音”。
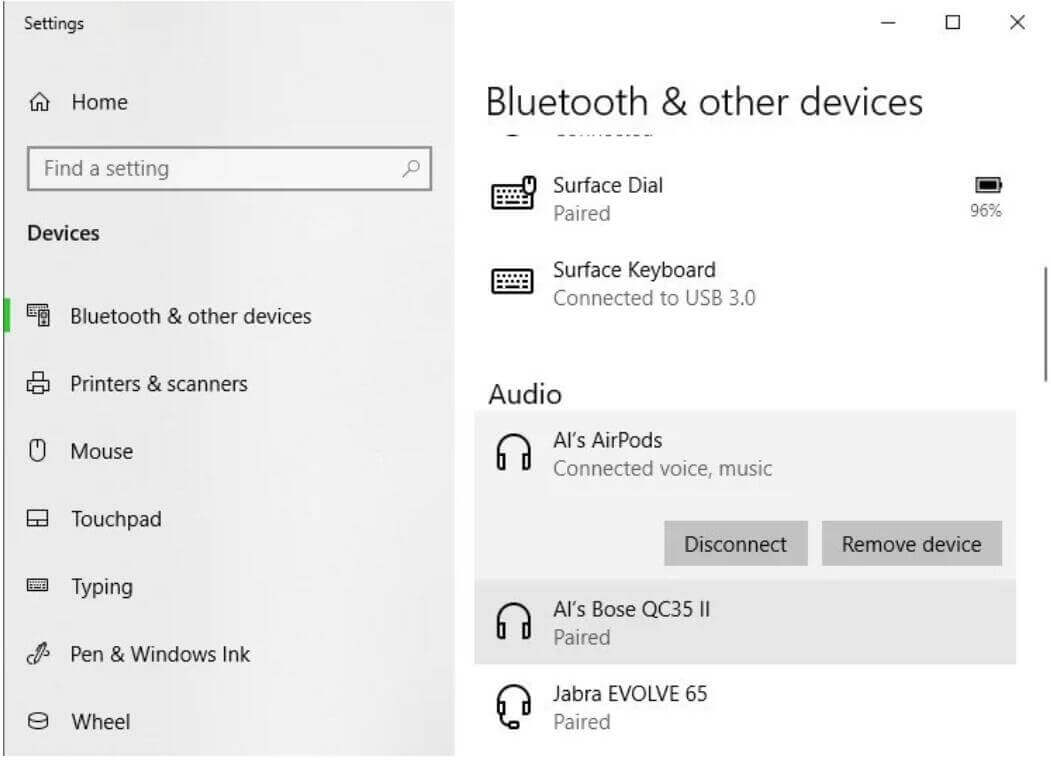
如果由於某種原因,您的AirPods仍然無法重新連線,請將它們插入其主機殼,關閉您的Windows藍牙設定,然後重複上述過程。如果仍有問題,請重複此過程,但在步驟3中選擇“移除”以取消對空,然後再次開始上述配對過程。
