我們經常在電腦上備份iPhone,因為它們有很大的儲存容量。 但筆記型電腦或電腦記憶體也用於其他用途。與其使用系統的內部儲存,不如使用外接式儲存驅動器。 在Windows & Mac 上創建iPhone 到外接式硬碟的備份有很多優點。 你不必擔心儲存空間不足或其他常見問題。
在本文中,我們將學習如何將iPhone 備份到Mac 和Windows 的外接式硬碟。 即使經過這麼多年,iCloud 仍然無法創建完整備份,使用其他工具對iPhone 進行完整備份也是可行的。
第1部分:能否將iPhone 備份到外接式硬碟?
用戶搜尋的第一個問題是——如何將iPhone 備份到外接式硬碟? 這種情況的可能性取決於各種因素。 當Mac 或Windows 上的儲存空間用完時,使用其他儲存裝置變得至關重要。 即使是macOS 10.15 Catalina 也沒有iTunes。 人們尋找其他可以備份整個裝置的選項。
儘管iCloud 允許你在沒有電腦的情况下將iPhone 備份到外接式硬碟,但主要問題是空間。 裝置備份佔用大量記憶體,這就是為什麼使用外接式硬碟機更好地滿足此類需求的原因。 一旦你知道你可以將iPhone 備份到外置硬碟上,很明顯你也學到了可能的方法。
第2部分:如何使用iTunes 將iPhone 備份到外接式硬碟?
步骤1、首先,我們將使用iTunes 學習如何將iPhone 備份到外接式驅動器。 無法透過外接式硬碟上的iTunes 直接創建備份。 我們實際上必須複製備份檔案並將其貼上到外接式硬碟。 你需要遵循的步驟如下所示:
使用iTunes 在電腦(Windows 和Mac)上創建最新備份,並讓備份完成。 現在將外接式硬碟與電腦連接,並在系統中找到iTunes 備份檔案。
步骤2、在Mac 上,你可以透過在「Go To」介面中鍵入~/Library/Application Support/MobileSync/backup/ 來找到備份檔案。
在Windows 上,你將在不同版本的不同資料夾中找到該檔案:
- 對於Windows 7和Vista:C:/Users/AppData/Roaming/Apple Computer/MobileSync/Backup/
- Windows 8/10:C:/Users/YOURUSERNAME/AppData/Roaming/Apple Computer/MobileSync/Backup/
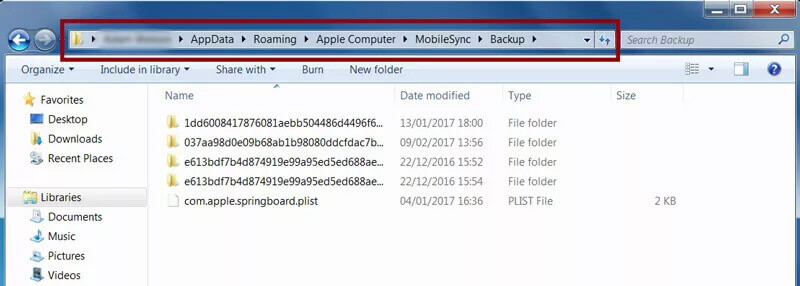
步驟4、找到檔案後,立即將其複製並貼上到外接式硬碟機中。 你還可以在不同的裝置上使用iTunes 訪問備份檔案。
但是如果你不喜歡使用iTunes? 或者不想經歷查找檔案的麻煩。 有時,當我們想使用iTunes 存取備份檔案時,這種方法甚至不起作用,這會造成進一步的問題。 這就是為什麼最好使用協力廠商工具進行此操作。
第3部分:免費iPhone 備份軟體:不使用iTunes(Windows 和Mac)將iPhone 備份到外接式硬碟
要瞭解如何將iPhone 直接備份到外接式硬碟機,你可以在網路上找到的最佳答案是「蘋果管理助手」。 這個軟體的設計管道是,你可以使用任何儲存裝置進行備份,並將備份直接還原到iPhone。 這是將所有照片、影片、聯絡人、訊息、書簽和其他資料類型轉移到外接式驅動器的最簡單方法。 無論你使用的是Windows 系統還是Mac,這個軟體都與兩者相容。
使用「蘋果管理助手」的優勢
- 使用軟體時沒有空間限制。
- 選擇性備份選項和預覽功能。
- 備份和恢復並不耗時。
- 具有廣泛的檔案支援和資料類型。
- 甚至提供舊的備份檔案預覽。
步驟1、運行程式並將iPhone 與系統連接。 軟體將識別裝置。 選擇「備份和恢復」,備份iPhone 數據。
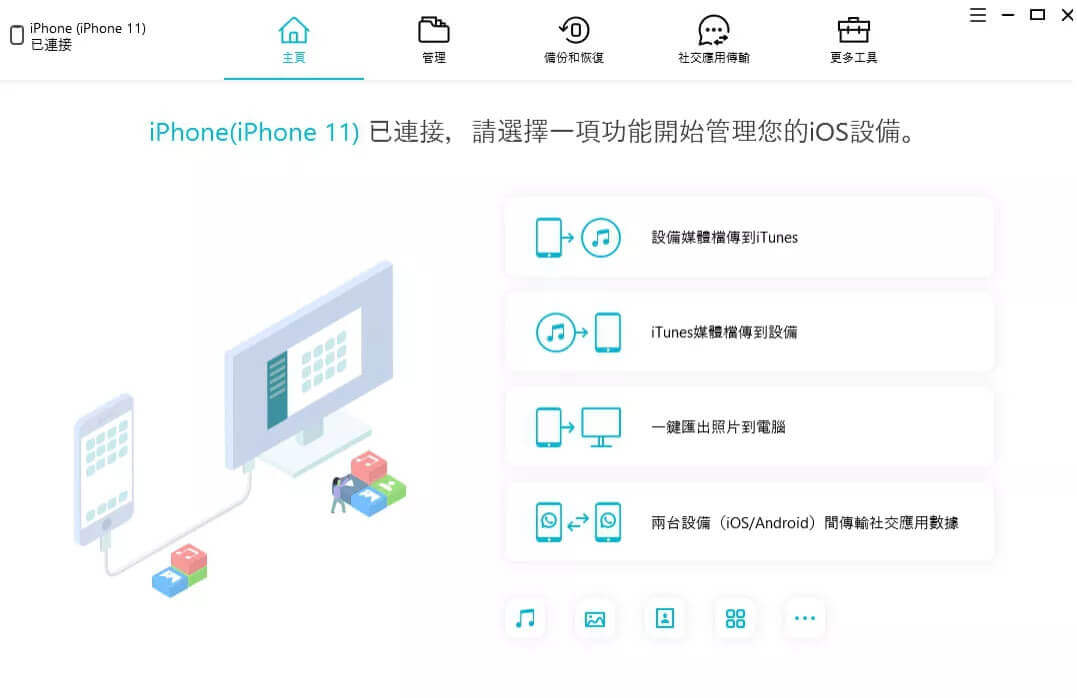
步驟2、在下一個螢幕中,你將看到軟體可以備份的所有數據。 選擇要創建其備份的磁碟,並自定義外接式驅動器的備份路徑。

步驟3、按一下底部的備份選項,軟體將在一段時間內備份裝置數據。 你將能够看到軟體中的備份清單和檔案。
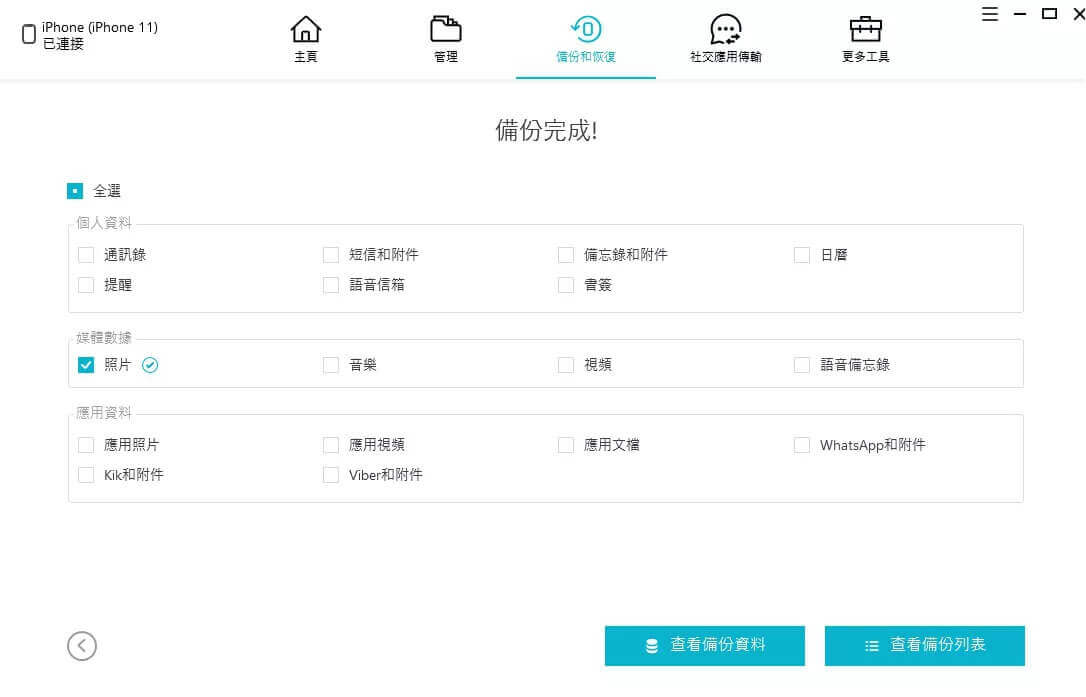
此外,你可以隨時將備份檔案直接還原到裝置。
結論
在本文中,我們解釋了如何將iPhone 直接備份到外接式硬碟。 儘管iTunes 和iCloud 功能可用,但它們仍然缺少一些功能。 這就是為什麼「蘋果管理助手」是推薦的備份工具。 借助此工具,你可以將iPhone 資料備份到任何儲存裝置,並隨時進行恢復。

